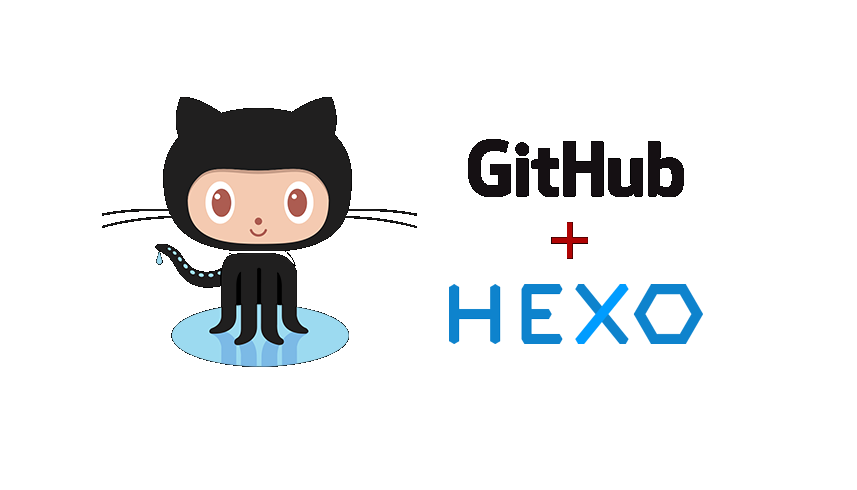Markdown 常用语法
标题
一级标题: “#” + 空格 + “一级标题”
二级标题: “##” + 空格 + “二级标题”
三级标题: “###” + 空格 + “三级标题”
……
以此类推 【最多到6级】
换行
“内容” 末尾 + 2个空格 + Enter
斜体
-
方法一:“内容”前后加1个 * 号(无空格)
-
方法二:“内容”前后加1个下划线(无空格)
*“内容” * ——> “内容”
_ “内容” _ ——> 内容
加粗
-
方法一:“内容”前后加2个 * 号(无空格)
-
方法二:“内容”前后加2个下划线(无空格)
** “内容” ** ——> "内容"
__ “内容” __ ——> “内容”
斜体加粗
“内容”前后加 3 个 * 号 (无空格)
“内容”
删除线
”内容”前后加 2 个波浪线(~)
~~ “内容” ~~ ——>
“内容”
高亮
“内容”前后加 2 个 = 号
== “内容” == ——> “内容”
字体,颜色,字号
使用 font 标签
1 | <font face='Microsift Yahei' color='red' size='6'> 字体,颜色和字号 </font> |
字体,颜色和字号
上标 & 下标
-
上标:“内容”前后加 1 个 ^ 号
-
下标:“内容”前后加 1 个 ~ 号
我是 ^ 上标 ^ ——> 我是上标
我是 ~ 下标 ~ ——> 我是下标
引用
“内容”前加 > 号
“内容”
引用号可叠用,>号越多,级数越低
例如:可以使用>, >>, >>> 的形式
一级引用
二级引用
三级引用
文字内容对齐设置
1. 使用div标签:
1
<div style="text-align: right">your-text-here</div>
居左居中居右
2. 使用p标签:(在Jupyter Notebook中不适用)
居中:<center> 内容 </center>
居左/居右:<p align='left'> 内容 </p>
居左
居中 居右
插入链接
中括号内输入“显示的文字”,紧接着小括号内输入“网址链接”
【注意:网站地址需要 http 开头,最好直接复制】
插入图片
感叹号 + 中括号内输入“显示的文字”,紧接着小括号内输入“图片链接”
【注意:图片链接非网页的网址栏链接,而是右键“复制图片地址”得到的链接 (Chrome)】
-
调整图片大小:
1
<img src="链接" width="宽度(数字or百分比)" height="高度" alt="图片名称" align=center/left/right>
列表
(1) 有序列表
(序号1+点+空格)+内容+回车
(序号2+点+空格)+内容+回车
(序号3+点+空格)+内容+回车
- 第一行
- 第二行
- 第三行
【注意】:系统会默认调整有序列表的序列数。即,即使你误输入成了1.,2.,4.,系统也会自动更正为 1.,2.,3.
- 第一点
- 第二点
- 第四点
(2)无序列表
使用“ + ”+空格+内容
或者“ - ”+空格+内容
或者“ * ”+空格+内容
下一级:前面加 tab
第一章
第二章
第三章
- 第一节
(3)任务列表
短横线 + 1 个空格 + 中括号(括号中间带 1 个空格) + 1 个空格 + “内容”
- [x] 学习python
- [ ] 学习SQL
表格
-
添加表格
竖线作为列分界线,换行竖线中间输入短横线作为行分界线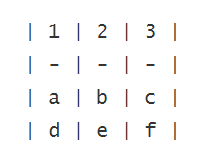
-
表格内容对齐
左对齐 居中 右对齐 :----- :-----: -----: 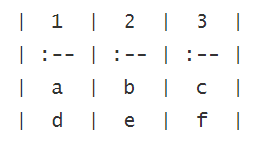
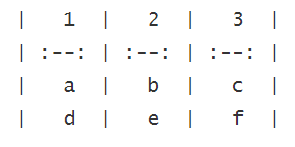
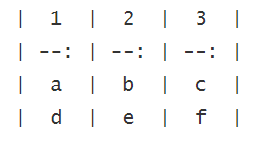
-
表格内容换行
插入 <br>
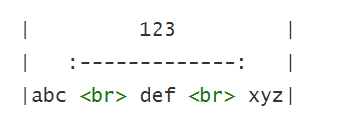
代码
三个 ` 号,再输入所使用的编程语言
1 | print("Python") # python |
1 | install.packages("ggplot2") # R语言 |
插入目录 [Only for Typora]
- 中括号内输入toc
- In Hexo: @[toc] (在使用hexo-renderer-markdown-it-plus插件时)