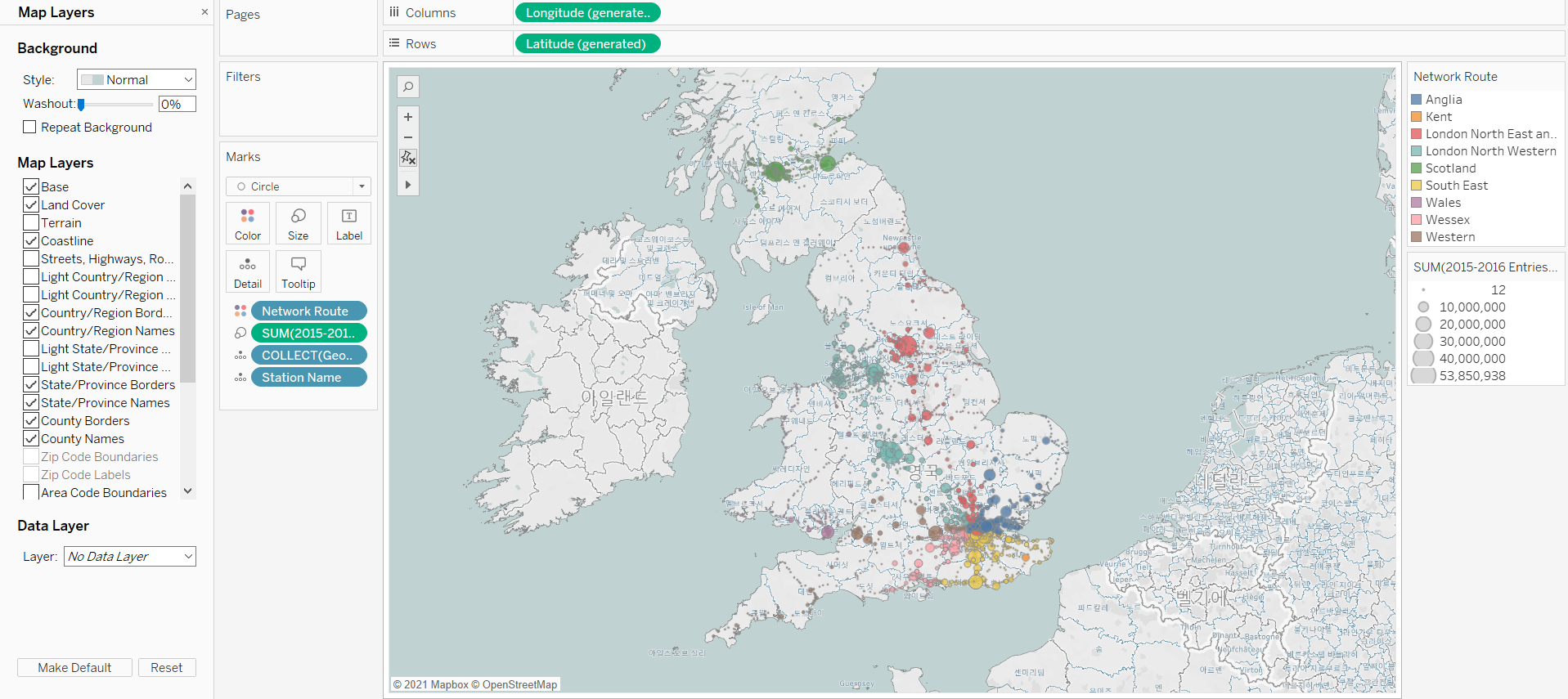Geographic Analysis
1. Map Dense Data with Hexbins
When we want to see a distribution with just one measure, we use bins to create a histogram. However, if we want to show the density of values across two measures, hexbins (also called as density plots) would be a good choice.
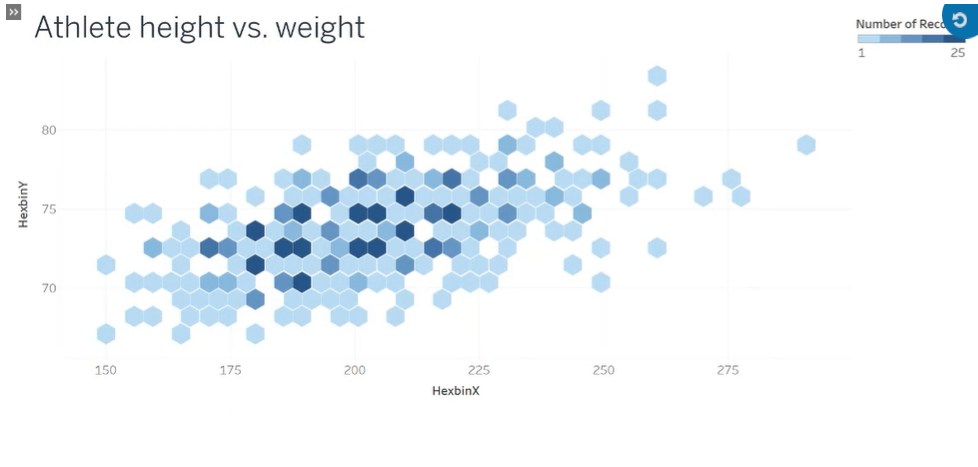
“hexbins” = “hexagons” + "bins"
- "bins" : Much like the bins we create for histograms, hexbins create buckets in the view, which help us to understand the distribution of data.
- "hexagons" : Tessellate – they can cover the view without overlapping or gaps
To create hexbins,
-
we use two Tableau built-in calculations: HEXBINX(x, y) & HEXBINY(x, y)
- HEXBINX assigns values to a bin on the x-axis
- HEXBINY assigns values to the bin for the y-axis
-
and use them both as continuous dimensions:
- Continuous: let tableau to present an axis, rather than headers
- Dimensions: let them to behave categorically, rather than aggregate to a sum of HEXBINX, or sum of HEXBINY
>> Create a hexbin map
<< Goal >>
With the data from downtown New York City, we want to see taxi activity by time of day and location.
Create a hexbin map that shows density of taxicab pickups, and filter by the time of day.
<< Process >>
[STEP 1] Build the basic map
- Columns: Pickuplon (set to dimension)
- Rows: Pickuplat (set to dimension)
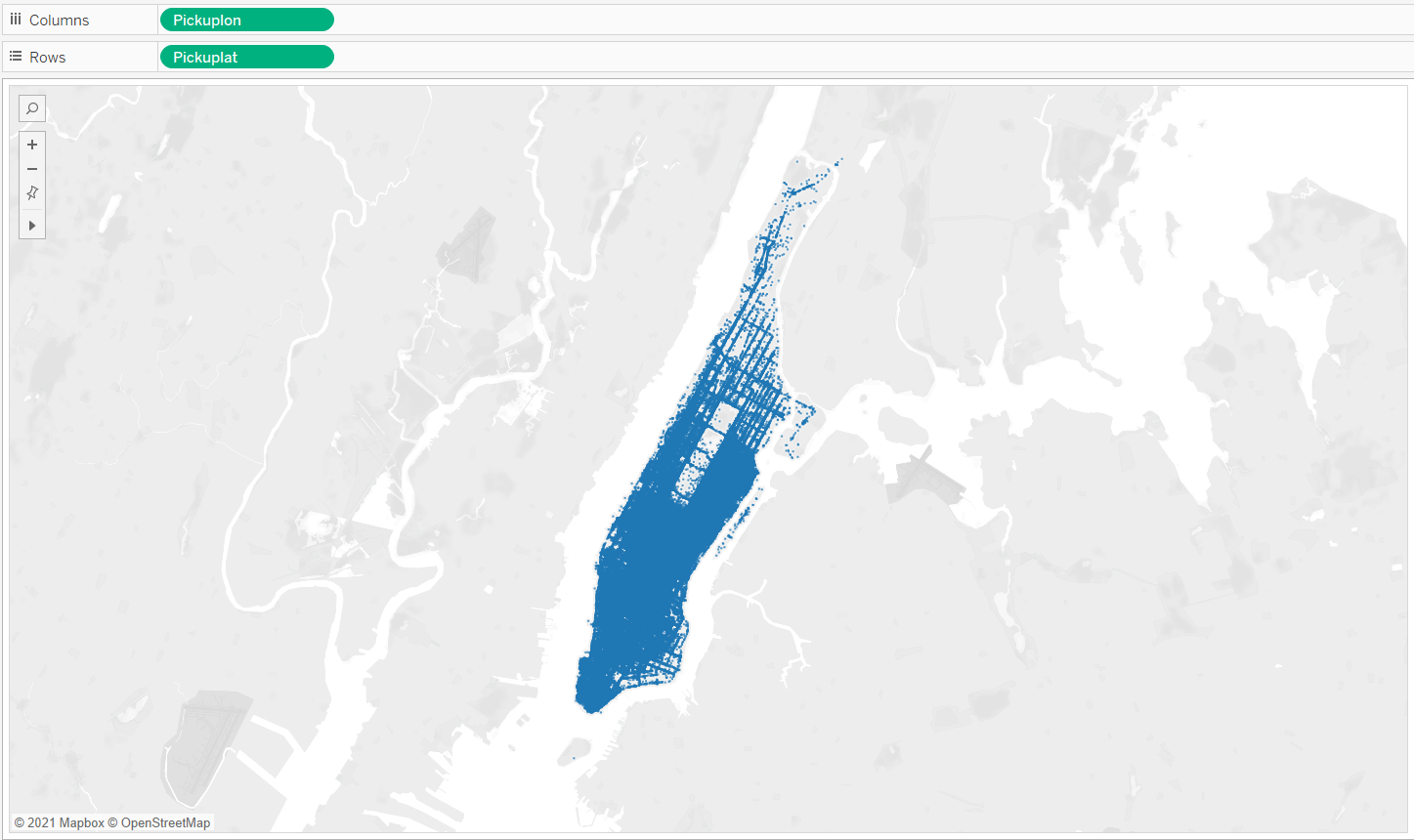
[STEP 2] Filter the view by Pickup TimeRanges, and change the mark type to Shape
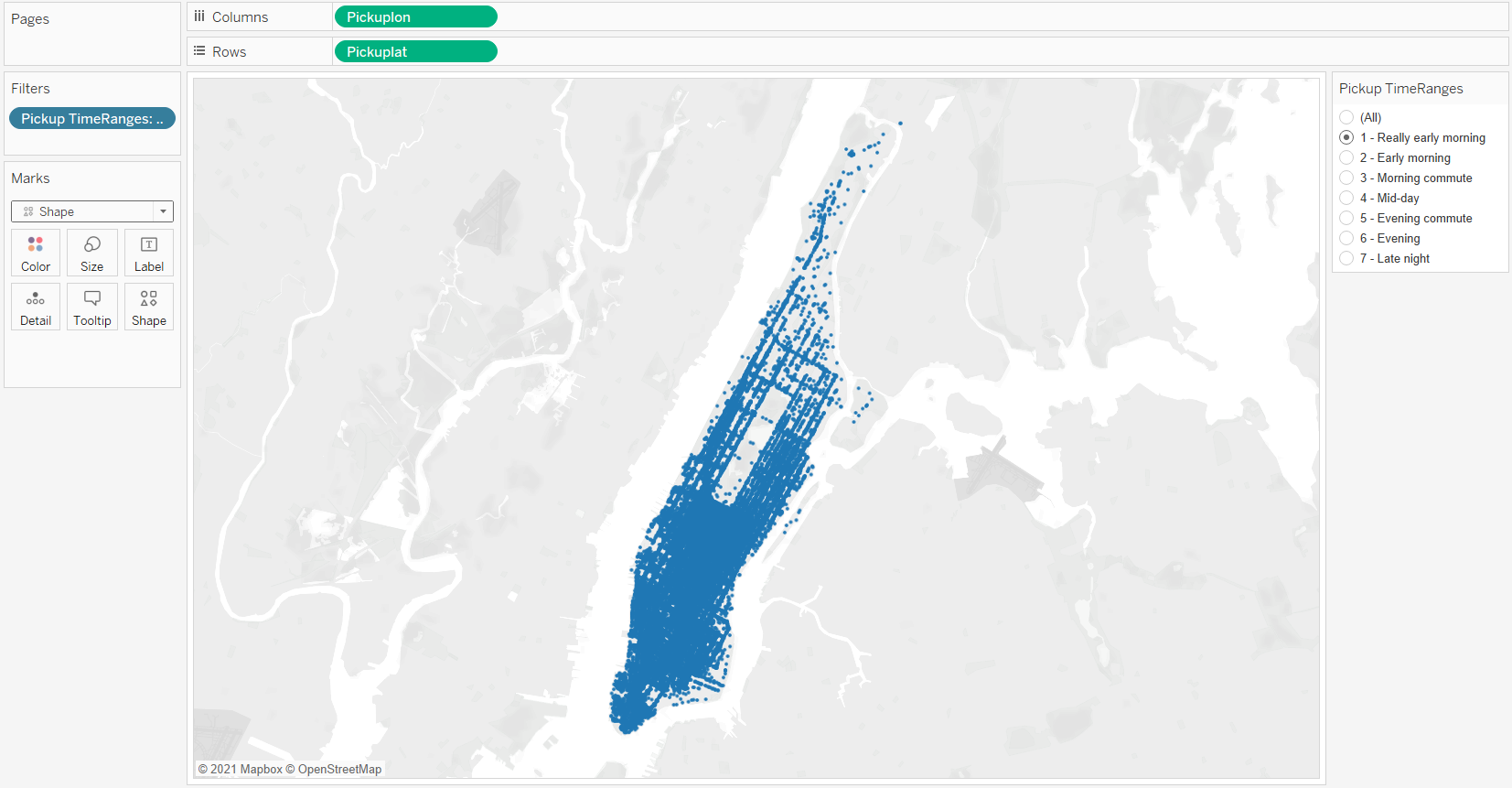
[STEP 3] Create a Scale Factor parameter
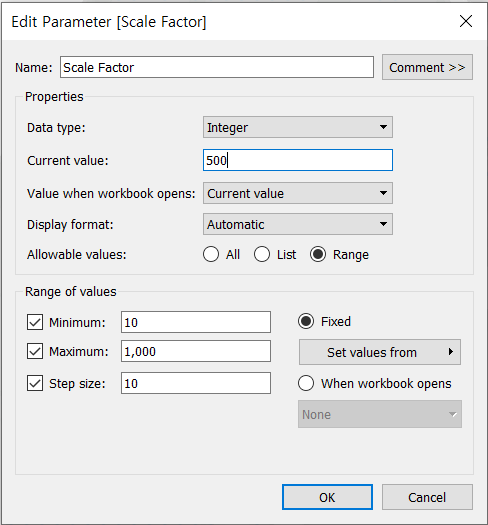
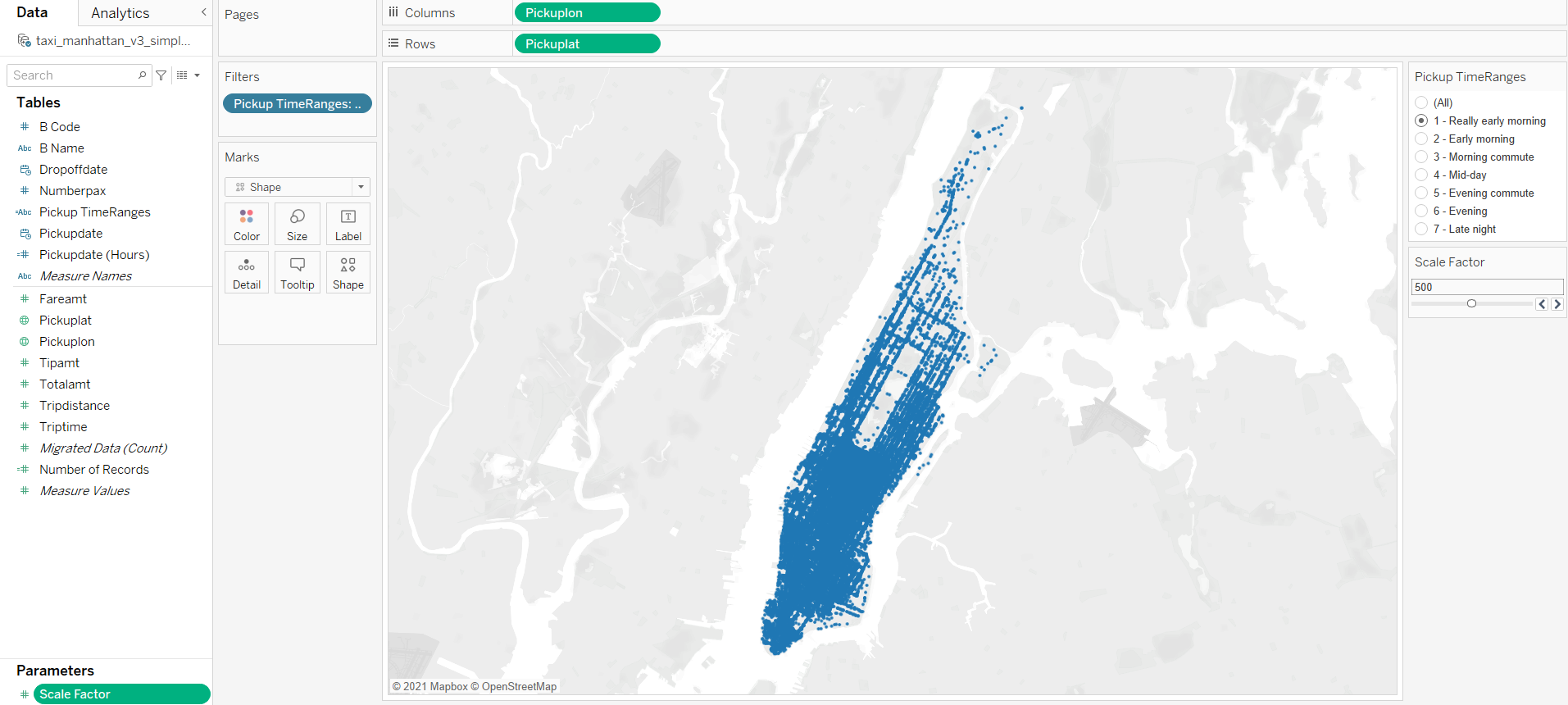
[STEP 4] Create HexbinX and HexbinY calculations and set their geographic roles
- Create HexbinX and HexbinY calculations that scale based on the Scale Factor parameter
- HexbinX:
HEXBINX([Pickuplon]*[Scale Factor], [Pickuplat]*[Scale Factor]) / [Scale Factor] - HexbinY:
HEXBINY([Pickuplon]*[Scale Factor], [Pickuplat]*[Scale Factor]) / [Scale Factor]
- HexbinX:
-
Set the geographic roles of the HexbinX and HexbinY calculations
- Drag both the HexbinX and HexbinY fields from Measures to Dimensions
- Set the geographic Role for HexbinX to Longitude, and HexbinY to Latitude
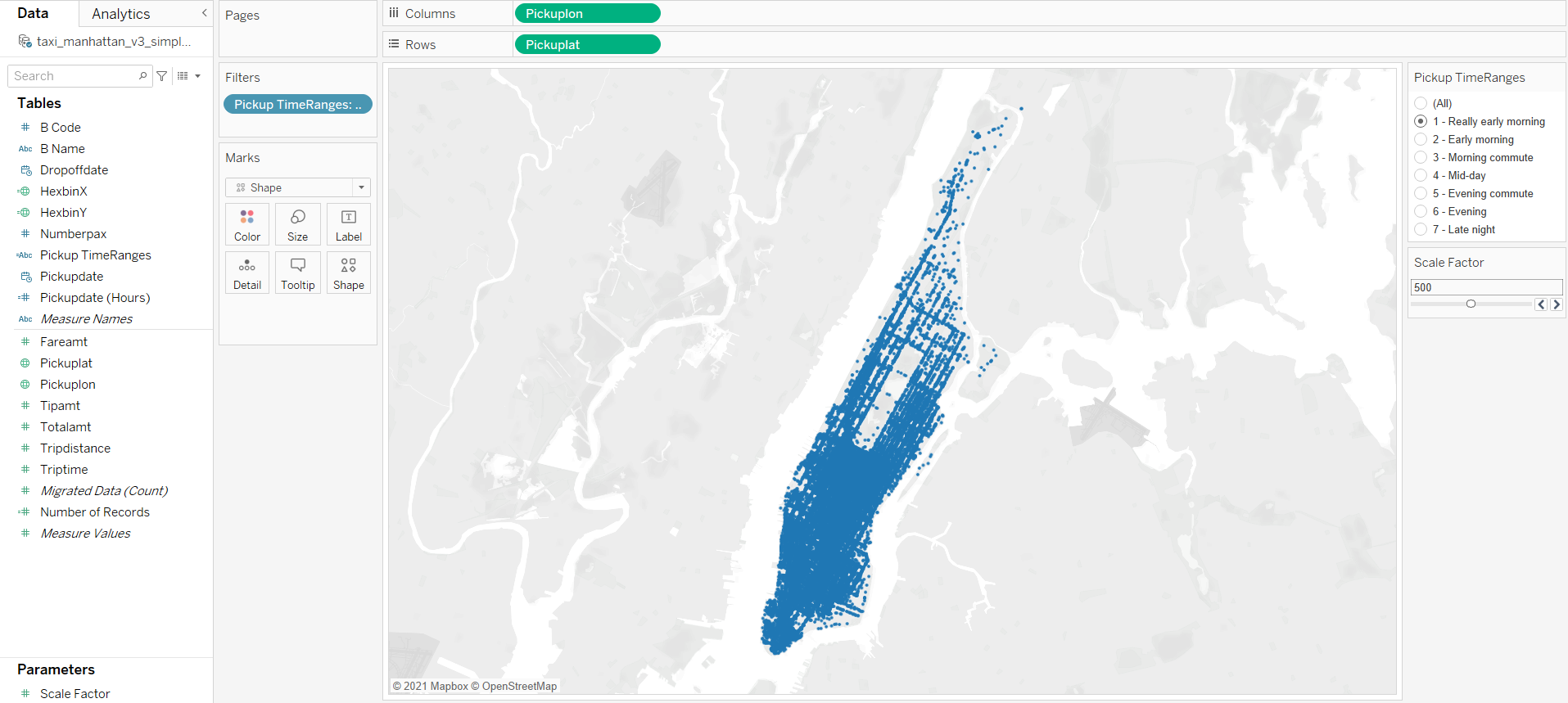
[STEP 5] Update the view with HexbinX and HexbinY, colored by Number of Records
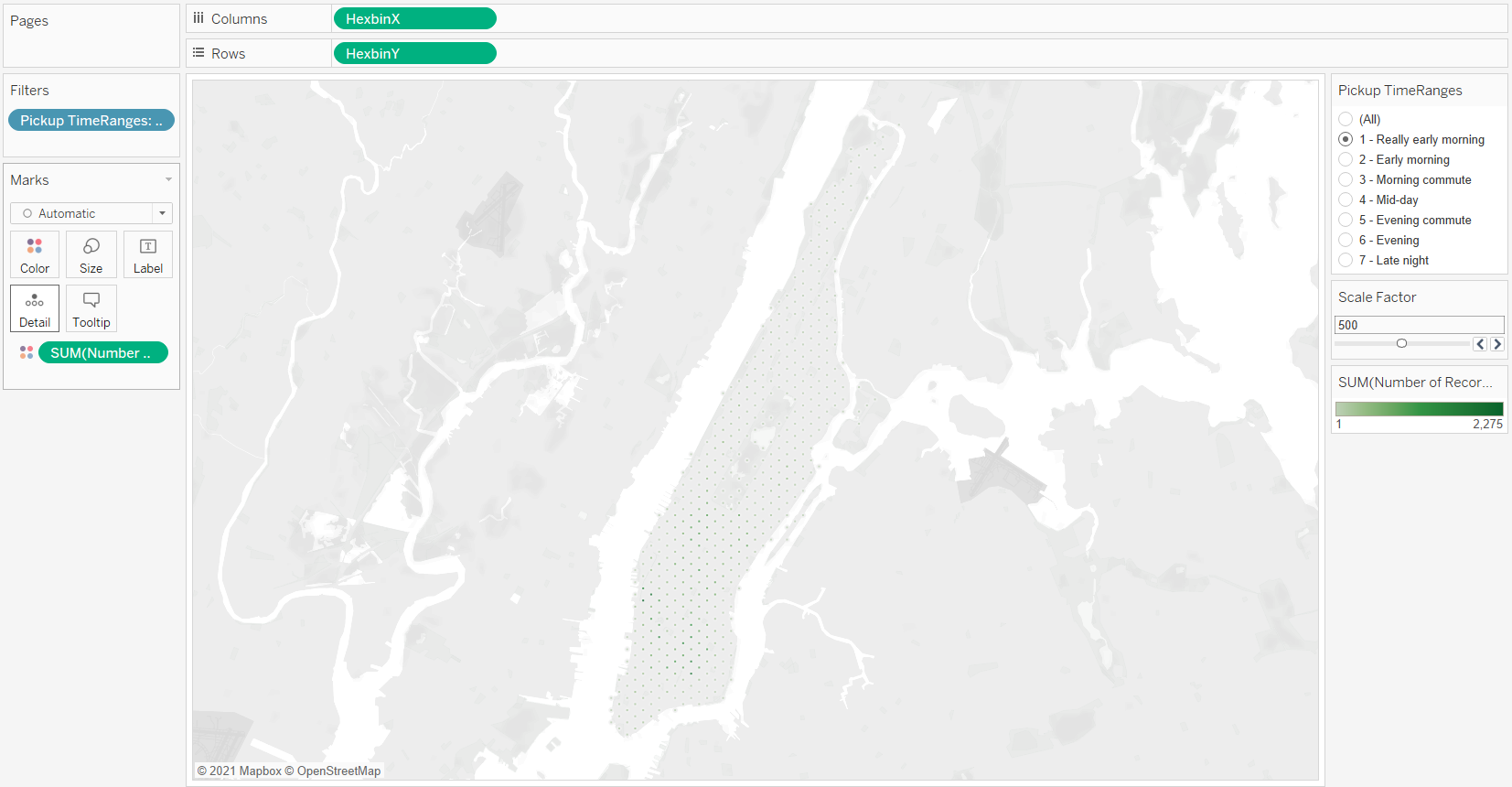
[STEP 6] Edit the color and shape of the marks
-
Color:
- Choose a [Blue] color palette
- Select [Stepped Color], with 5 steps
- Click [Advanced] --> adjust the range of the scale: 1 ~ 500
- transparency: 80%
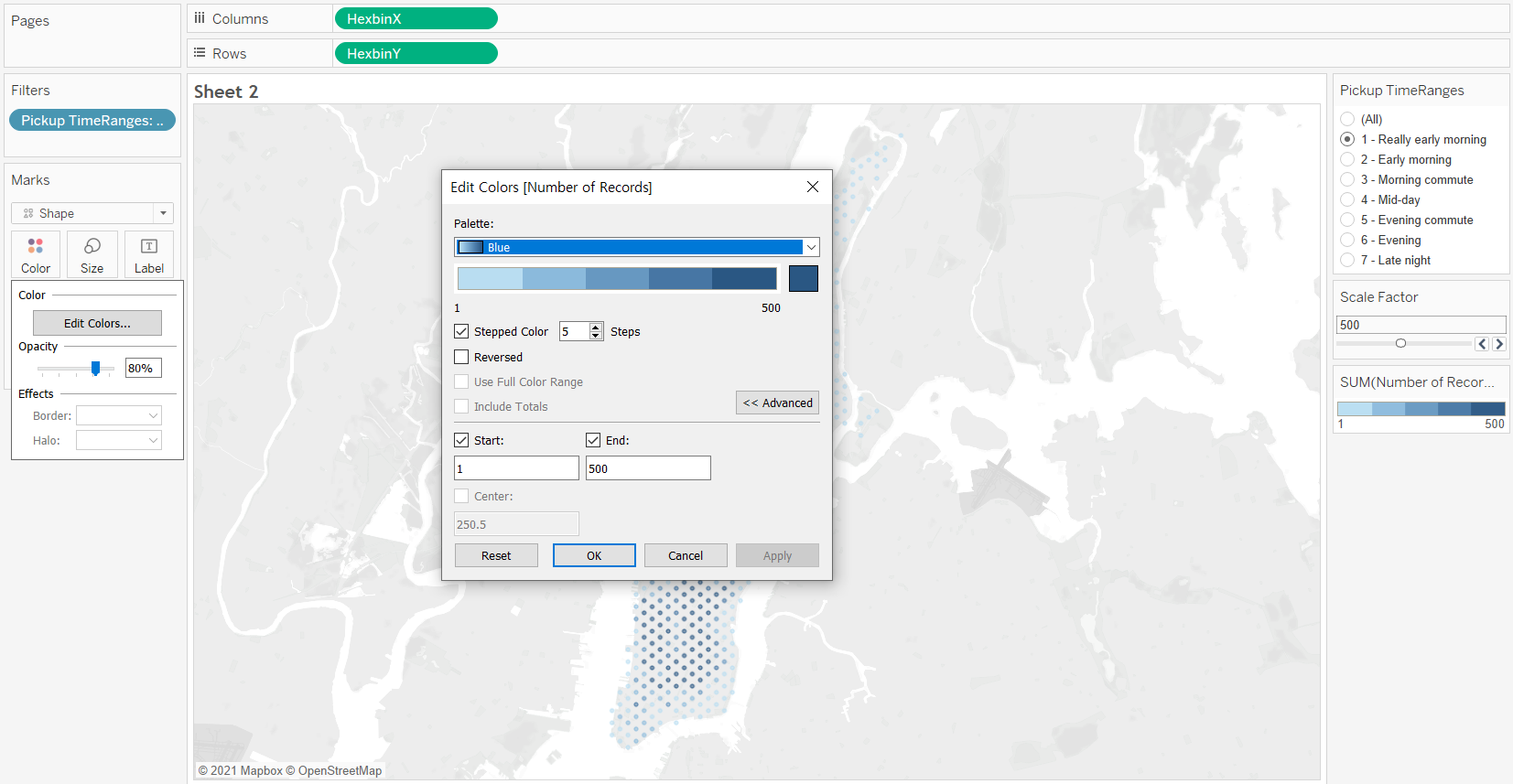
-
Shape: Add the hexagon custom shape, and apply the hexagon to the marks in the view
-
Create a new folder called “Hex” in the [My Tableau Repository] --> [Shapes] folder
- Windows:
Documents\My Tableau Repository\Shapes\Hex- Mac:
Documents/My Tableau Repository/Shapes/Hex
-
Download or copy the ‘hex_solid.png’ to the Hex folder
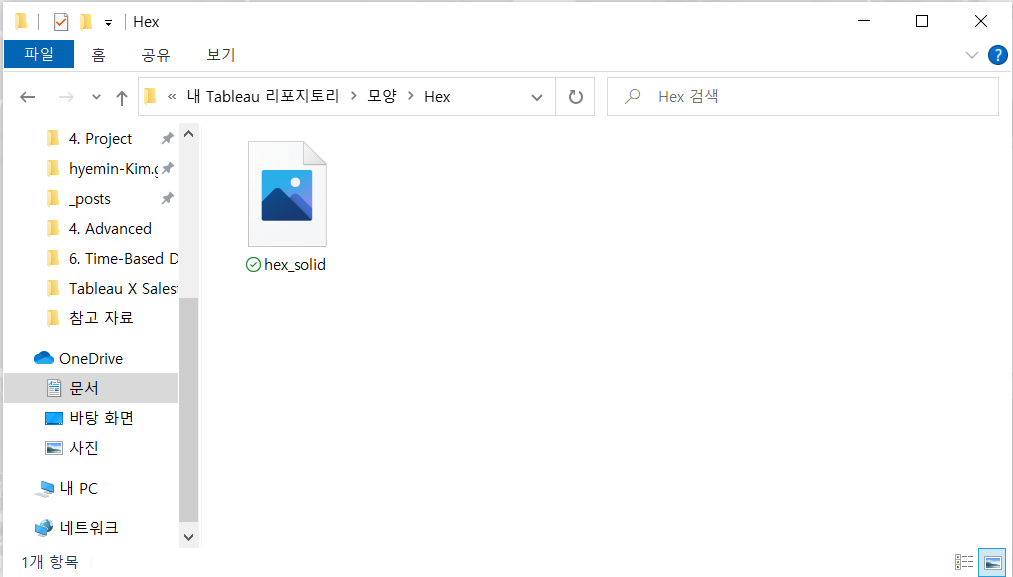
-
[Marks] card --> click [Shape] --> click [More Shapes]
-
Click [Reload Shapes] --> click [Apply]
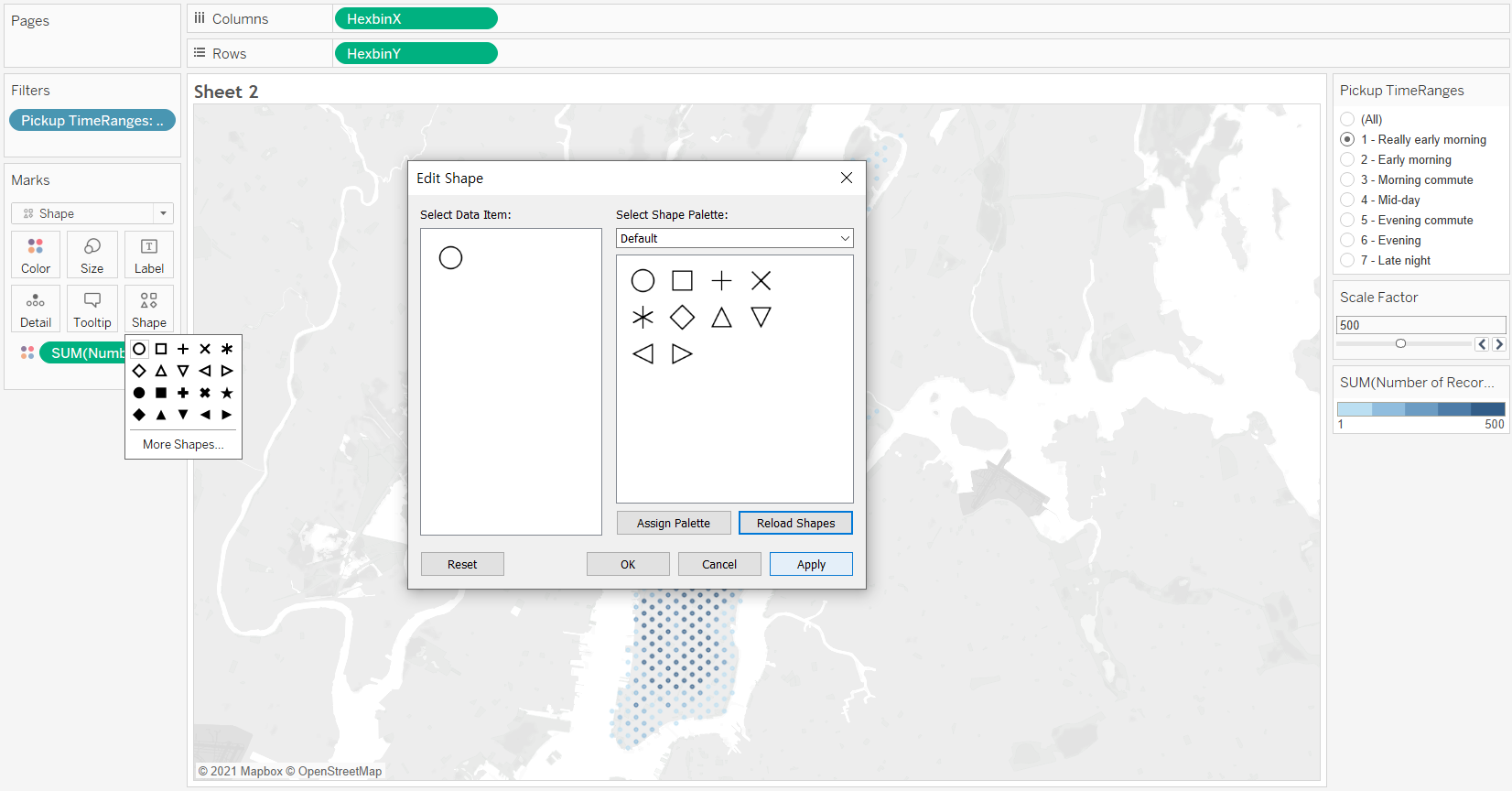
-
[Select Shape Palette] --> select [Hex]
-
Click the solid hexagon image -> click [Apply] -> click [OK]
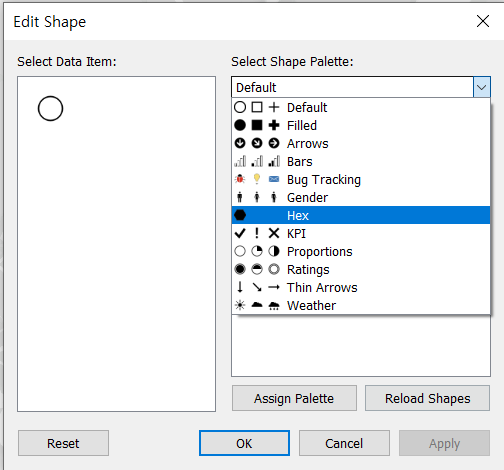
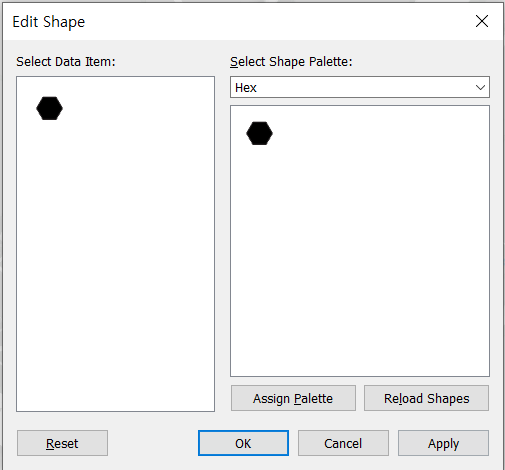
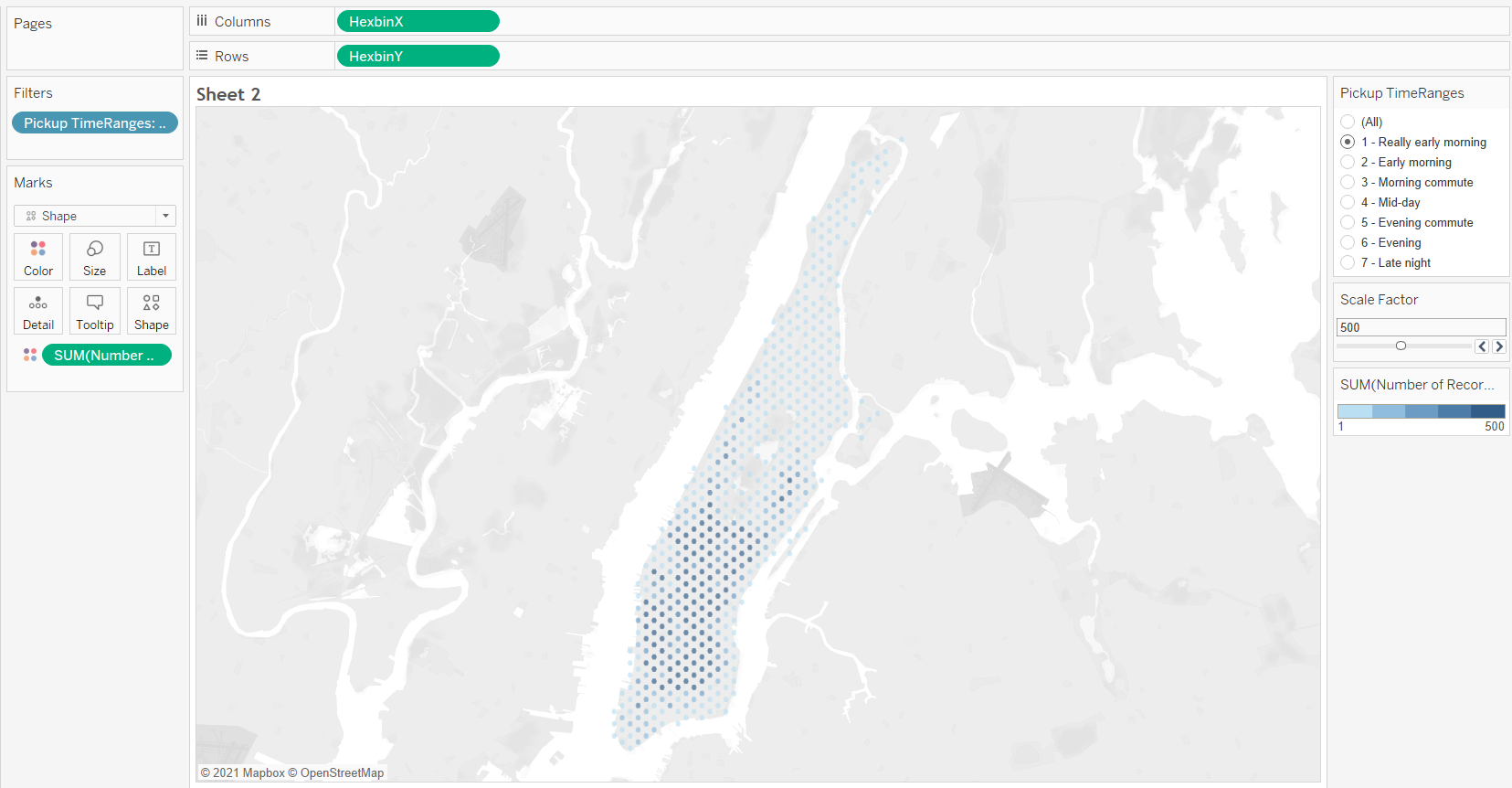
-
[STEP 7] Adjust the formatting of the view, using the parameter and mark size
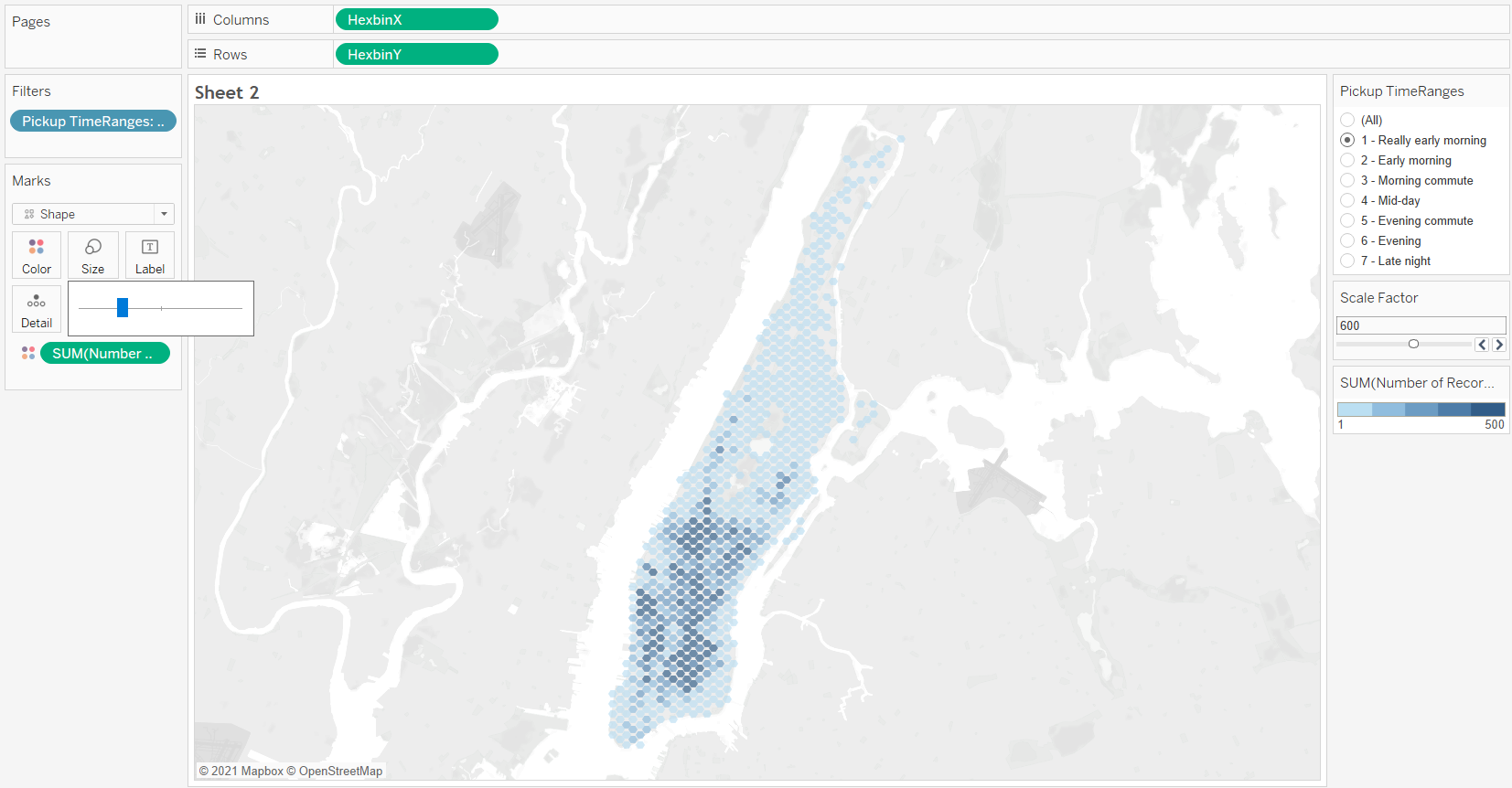
[STEP 8] Update the map layers to show highways
-
[Map] --> [Map Layers]
-
check [Streets and Highways]
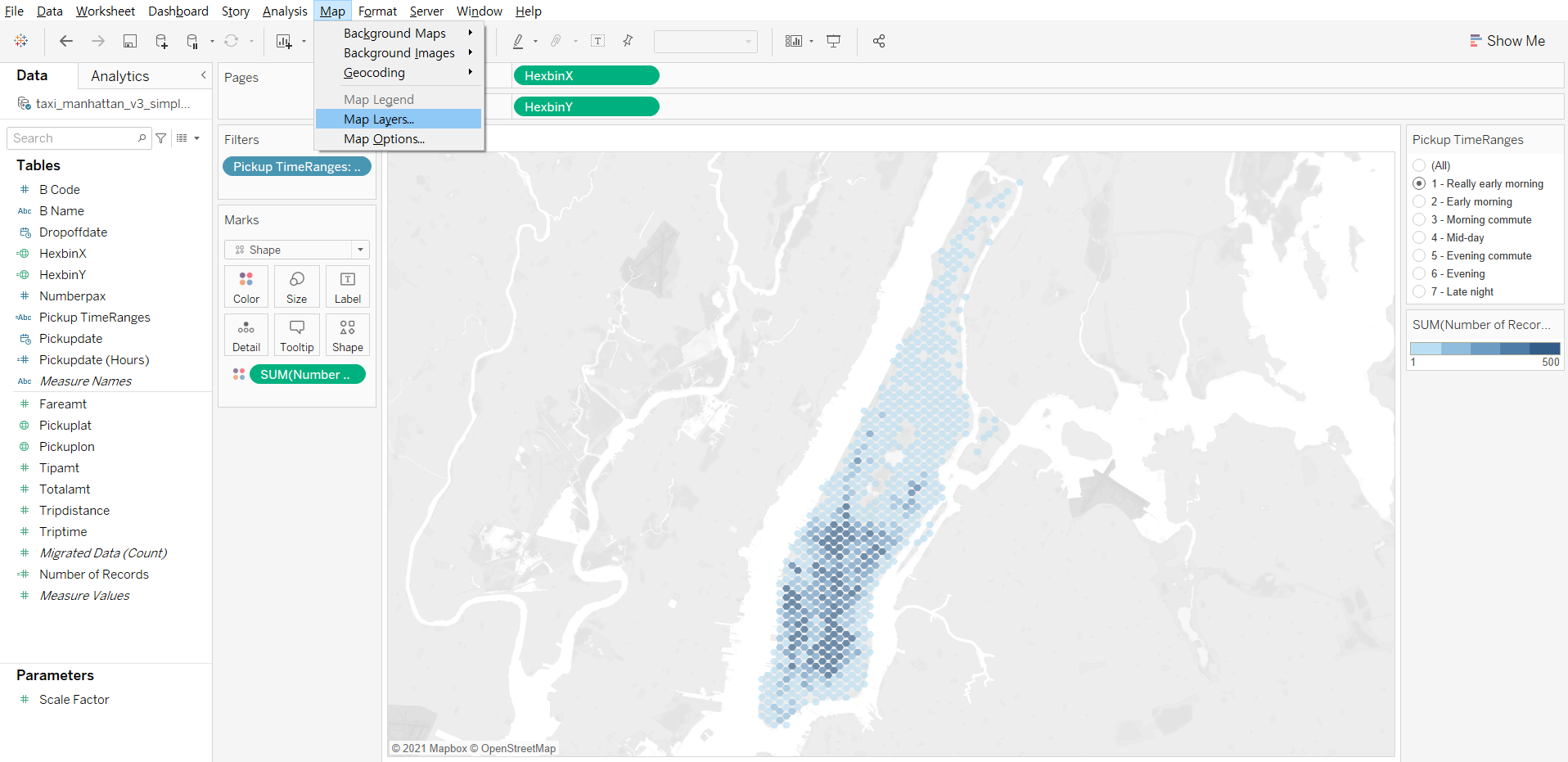
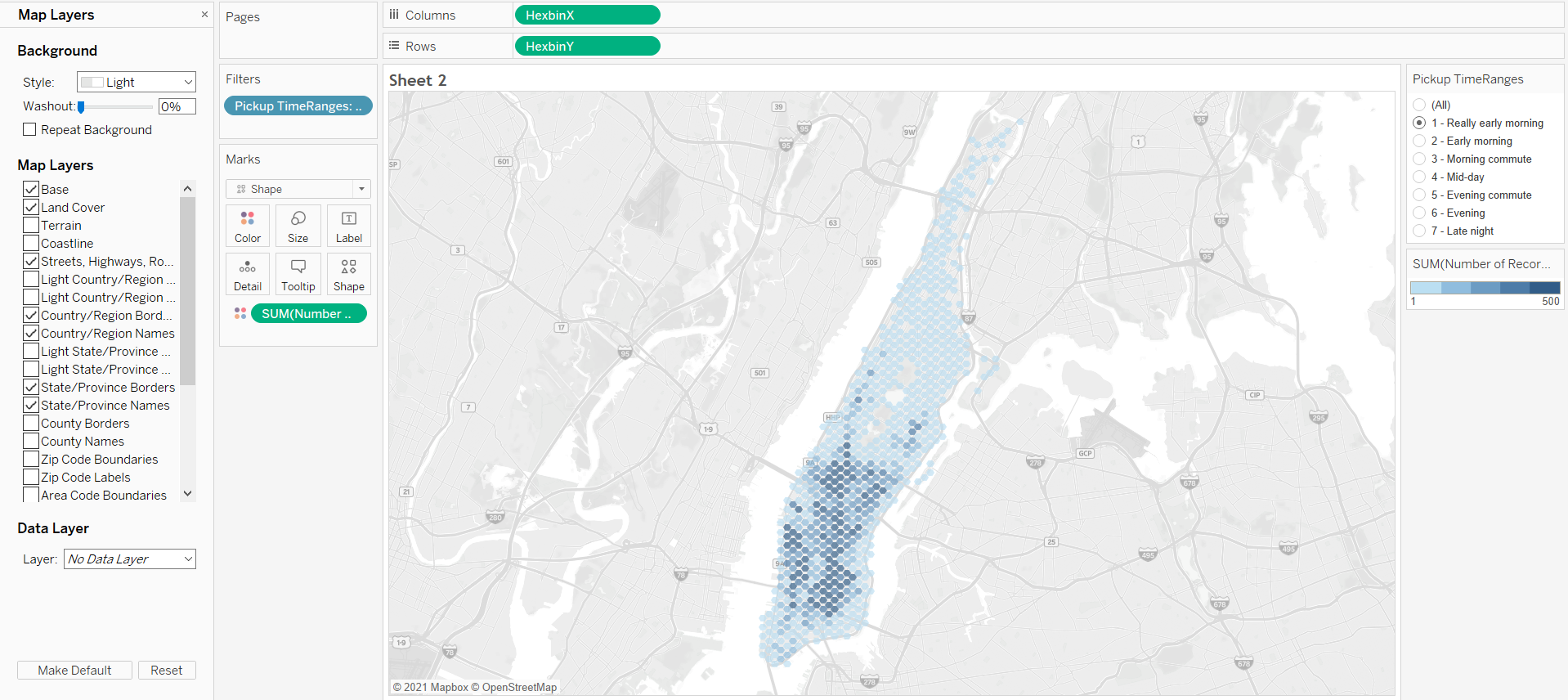
2. Map Shapes Using Spatial Files
If geography influences our data questions or business, or location is a vital part of our analysis, we may need to work with spatial files to create maps.
A spatial file contains geographic data that identifies types of natural and man-made features on Earth, and encodes geographic features as geometrical shapes, which we use to visualize and analyze geographic data.
-
Three types of geographic features we can use spatial files to map
- Discrete locations on the ground: wells, mountain peaks, building entrances, or railway stops
- Geographic features or designations: lakes, farms, park boundaries, neighborhoods, or school districts
- Linear features: rivers, roads, trails, or highways
-
Types of geometrical shapes that Tableau Desktop supports:
- Points, Circles: for distinct locations on the ground
- Polygons: for geographic features or designations
- Lines: for linear features
[Examples]
-
Locations:
Show railway stops to explore the frequency of usage at each stop.
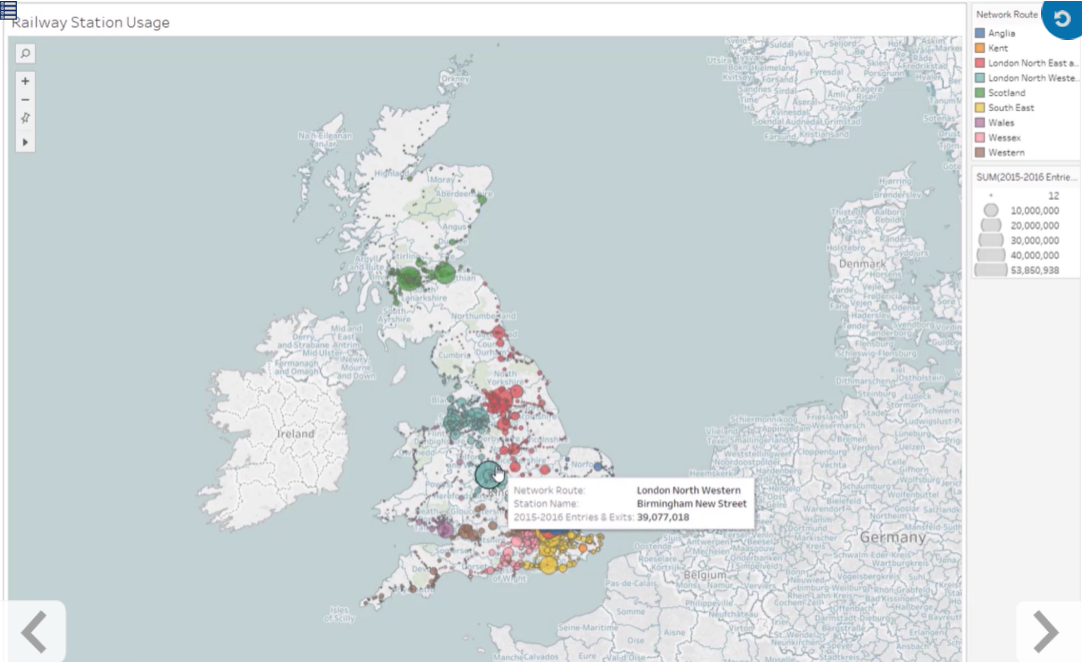
-
Areas:
Show a country’s population broken down by government designations such as prefecture and municipality.
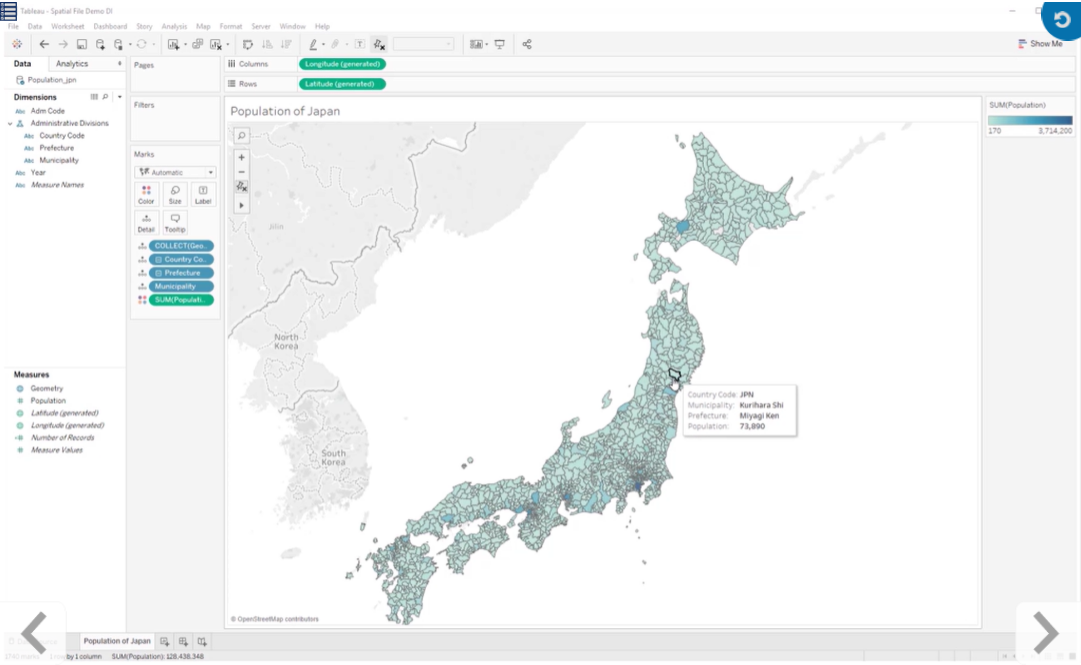
-
Linear features:
Explore the relationship between a highway network and the median income of local residents near it.
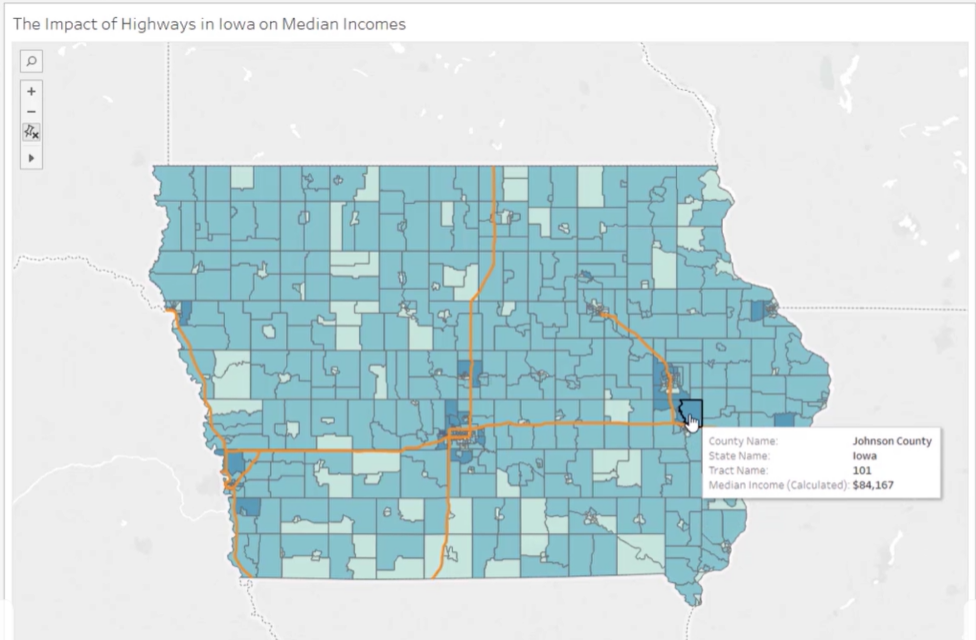
>> Use spatial files to map data
<< Goal >>
For a study on railway usage in areas of the United Kingdom, we would like to use a spatial file to create a map that shows a network of stations as well as the number of entries and exits, per station, for specific years.
<< Process >>
[STEP 1] Connect to the spatial file
- [Connect] Pane --> [Spatial file]
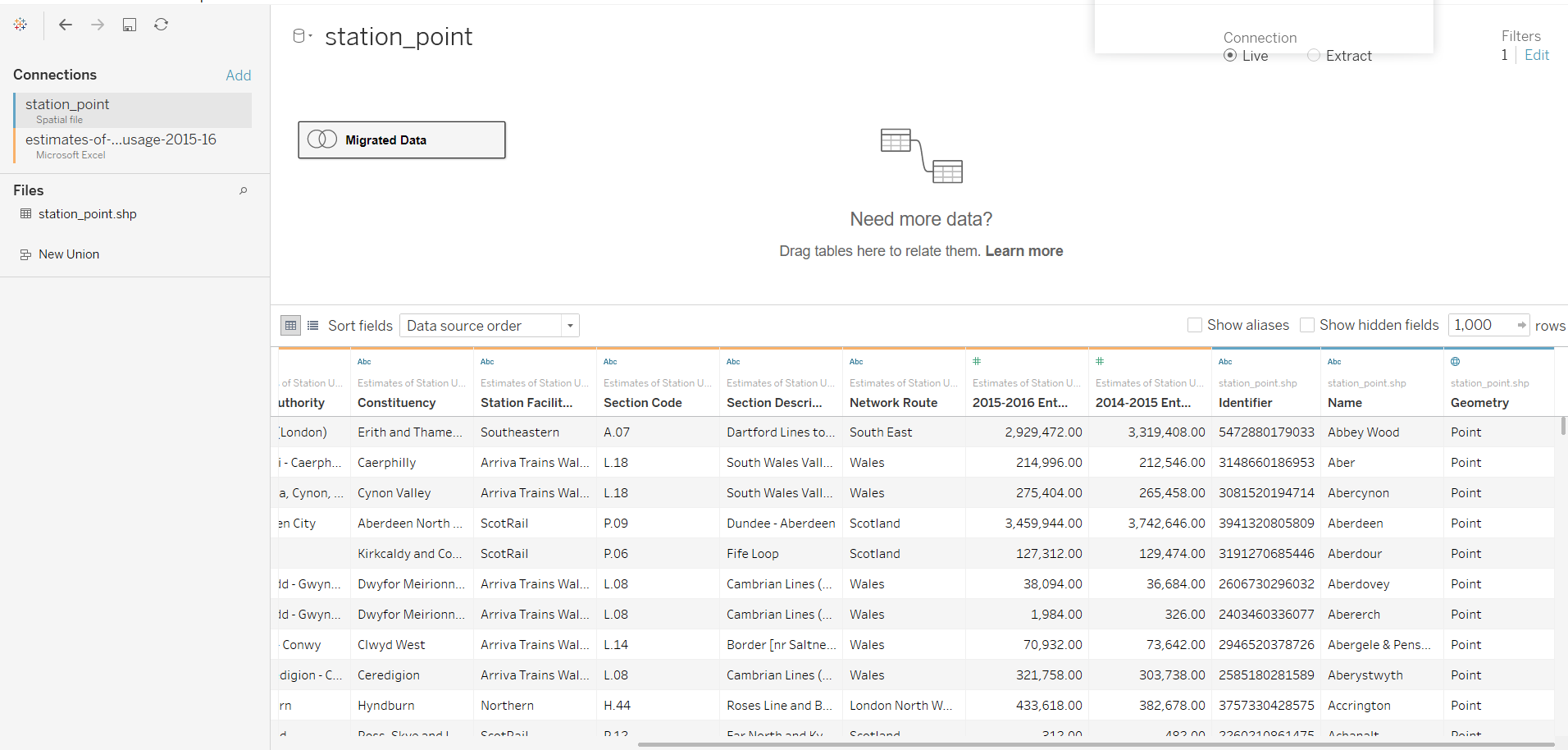
* When connecting to the spatial data, a Geometry field is created to represent the point, polygon, or linear geometries.
[STEP 2] In the worksheet, drag the Geometry field to Detail
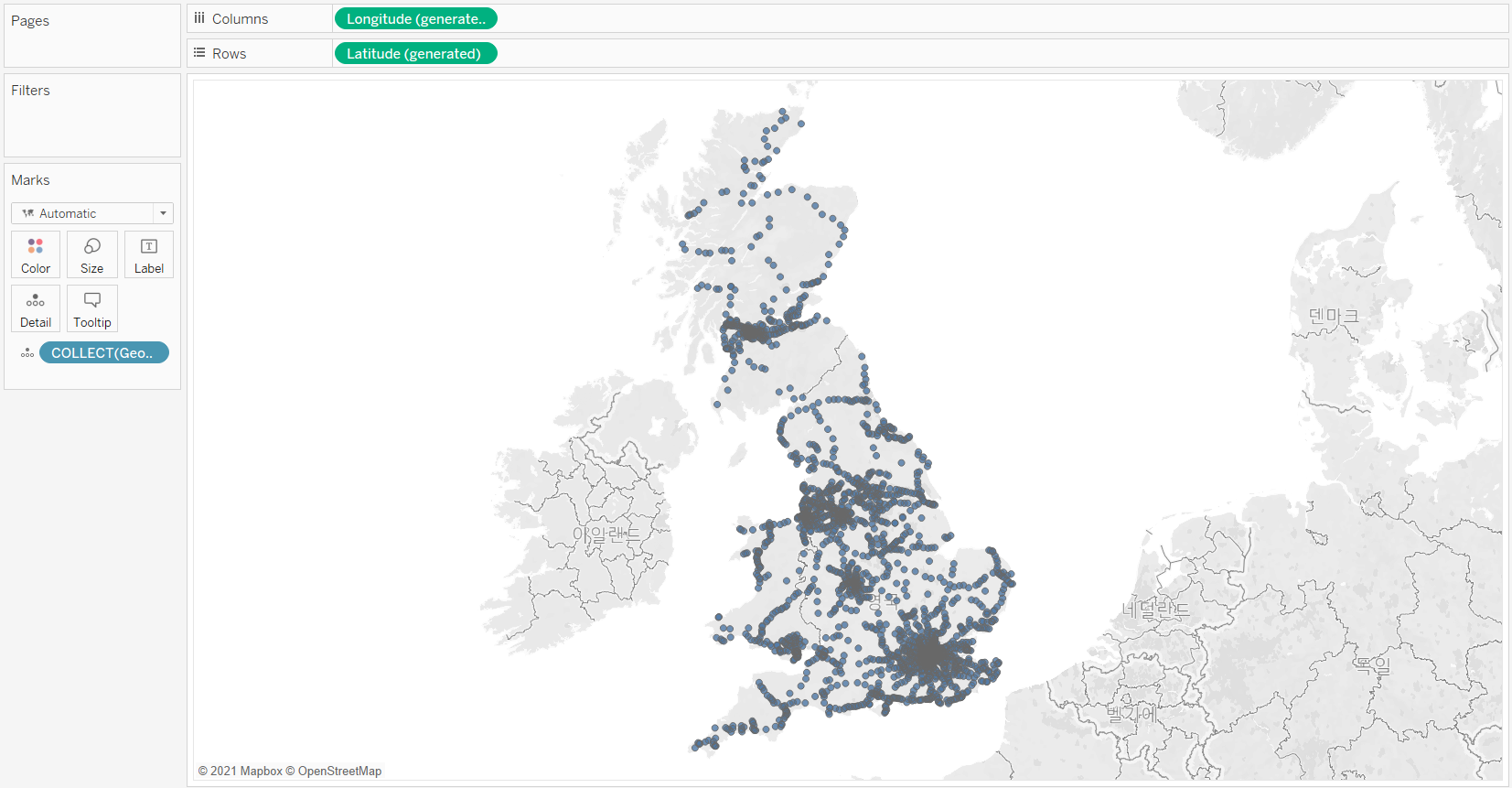
* It works in conjunction with latitude and longitude to create the map
* Tableau Desktop aggregates the Geometry measure using the COLLECT aggregation.
- By default, the geometry measure is aggregated into a single mark when added to the view
- We can add dimensions to disaggregate the data
[STEP 3] Add and Edit the Color, Detail, and Size Marks
- Add Network Route on Color, Station name on Detail, and 2015-2016 Entries & Exits on Size
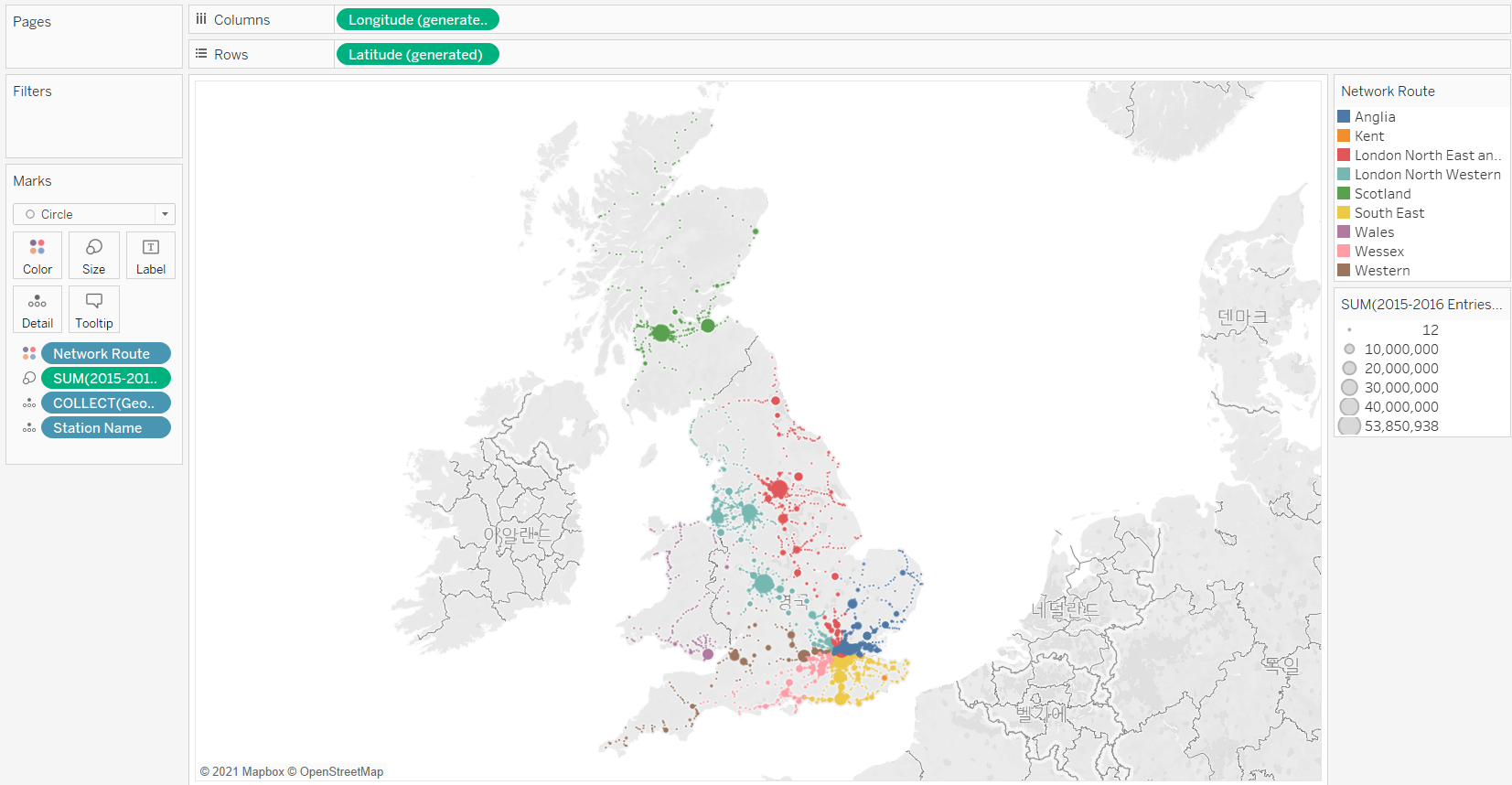
- Increase the mark size, decrease the mark-color opacity, and give marks a gray border.
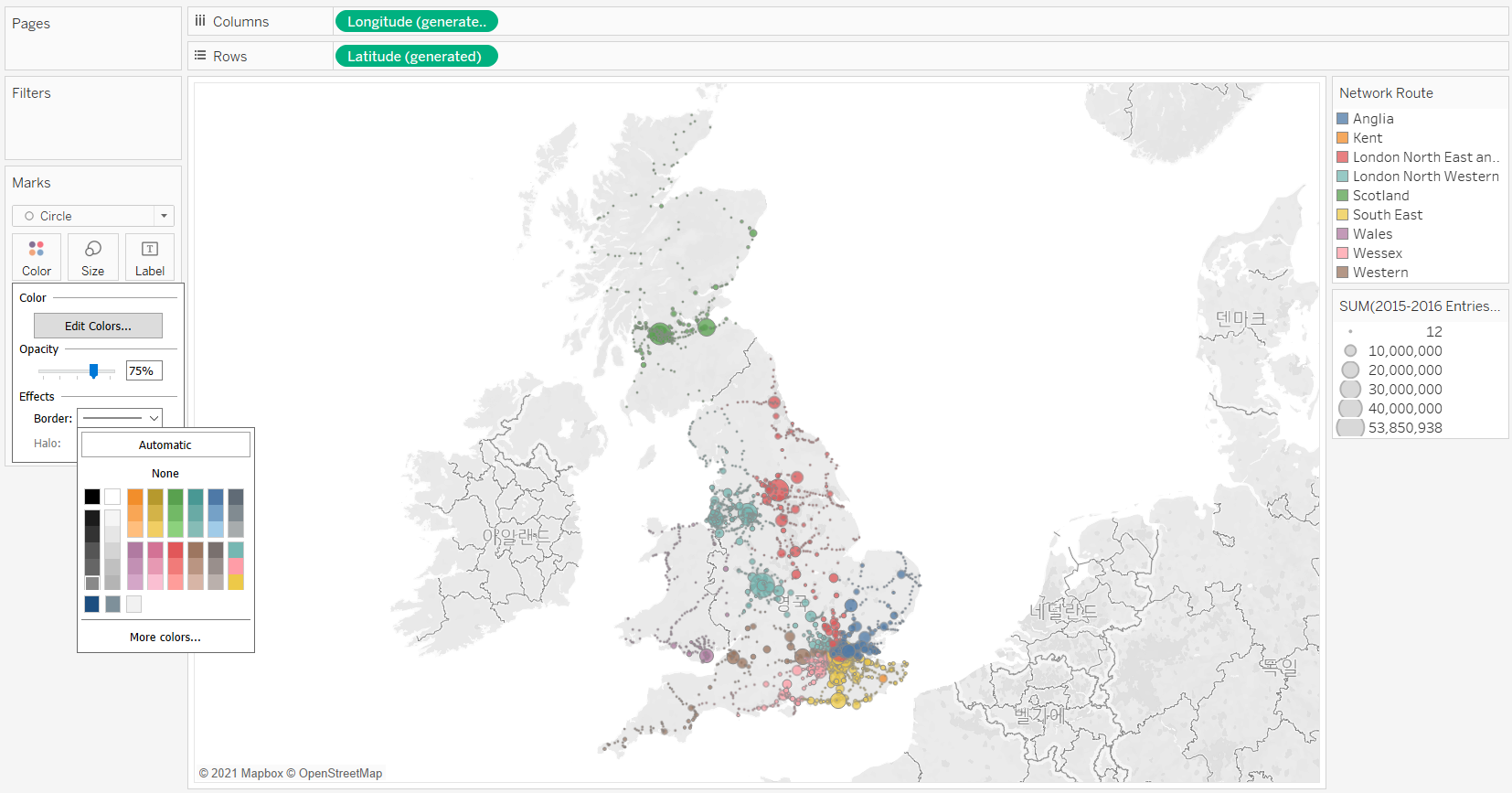
[STEP 4] Use map layers to edit the background
- Change the background style to [Normal]
- Add the coastline, county borders, and county names