Advanced Mapping
1. Modifying Locations
>> Edit errors in geocode data
[Problem] Not all the counties are shown in the map
-
Error: [Ambiguous] : same counties in other states have the same names
-
Error: [Unrecognized] : typos (spelling errors)
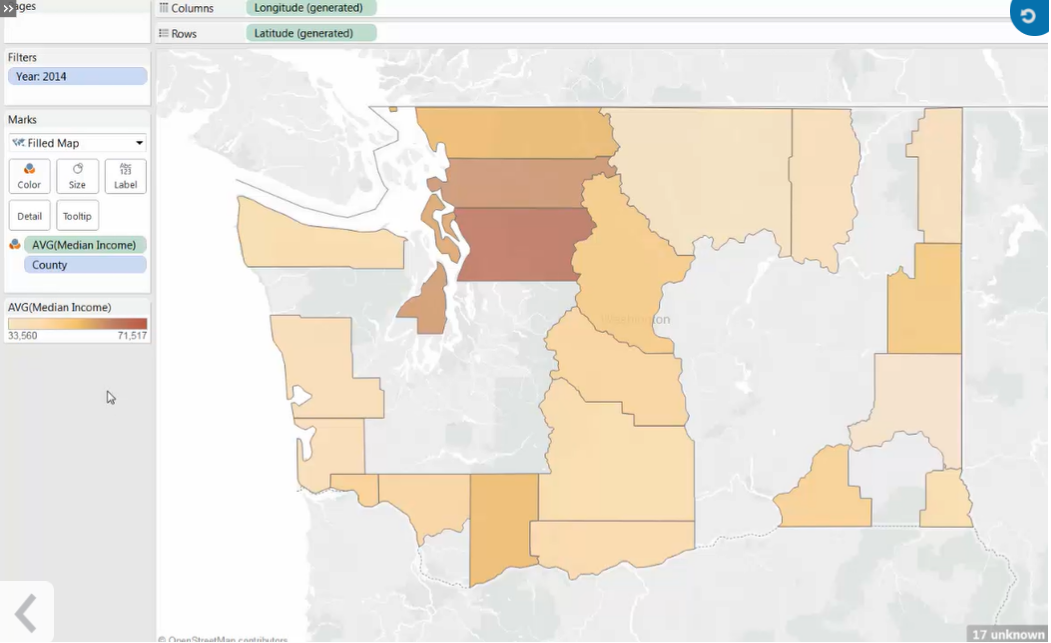
[Fix the problems]
-
Fix the ambiguous errors
- [Map] menu --> [Edit Locations]
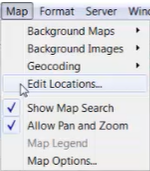
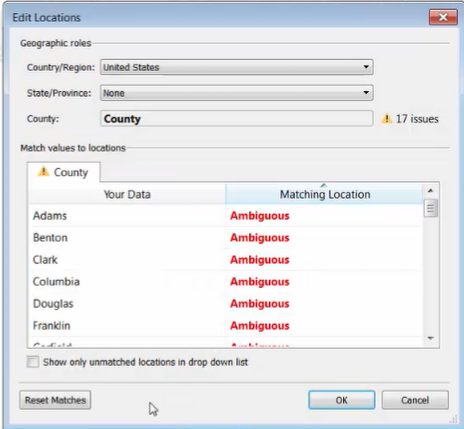
- Fix the state to Washington
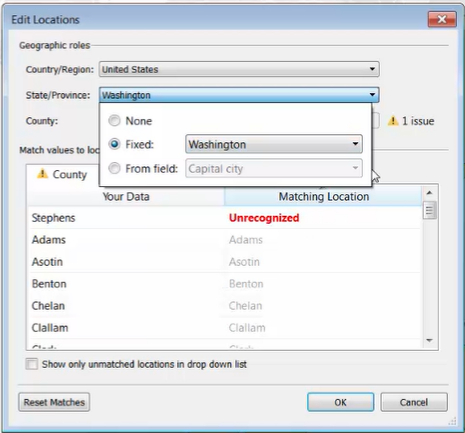
-
Fix the typos (spelling errors)
-
[Edit Locations] dialog box
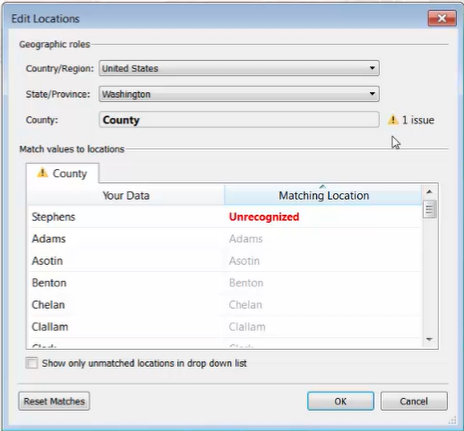
-
click the error and type the correct spelling
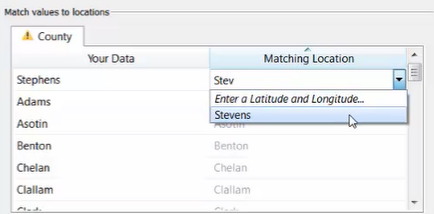
-
>> Assign locations to data
[Mission] Add the location of each region’s corporate headquarters
[Problem] Values in the field are North, South, East, and West, which Tableau doesn’t have a default location for.
[Fix the problem] – Add specific locations
-
Select the warning box --> Select [Edit Locations]

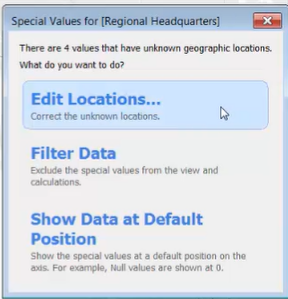
-
match the data to specific values (match our regions to specific cities)
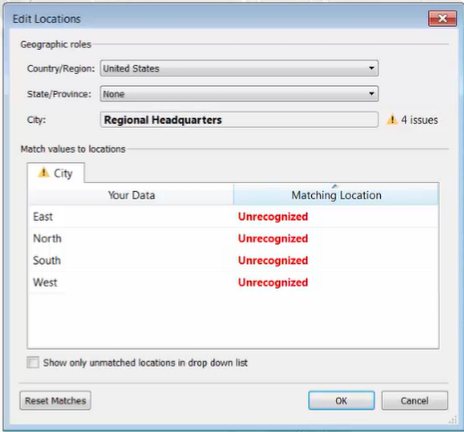
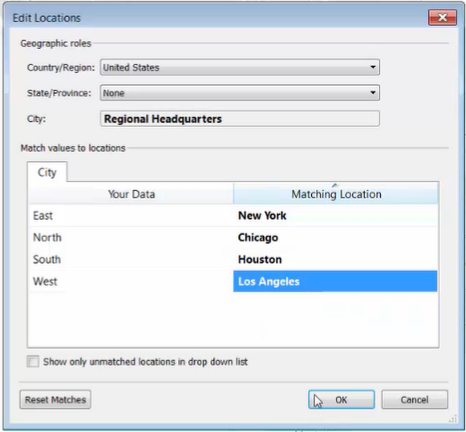
-
Problem fixed
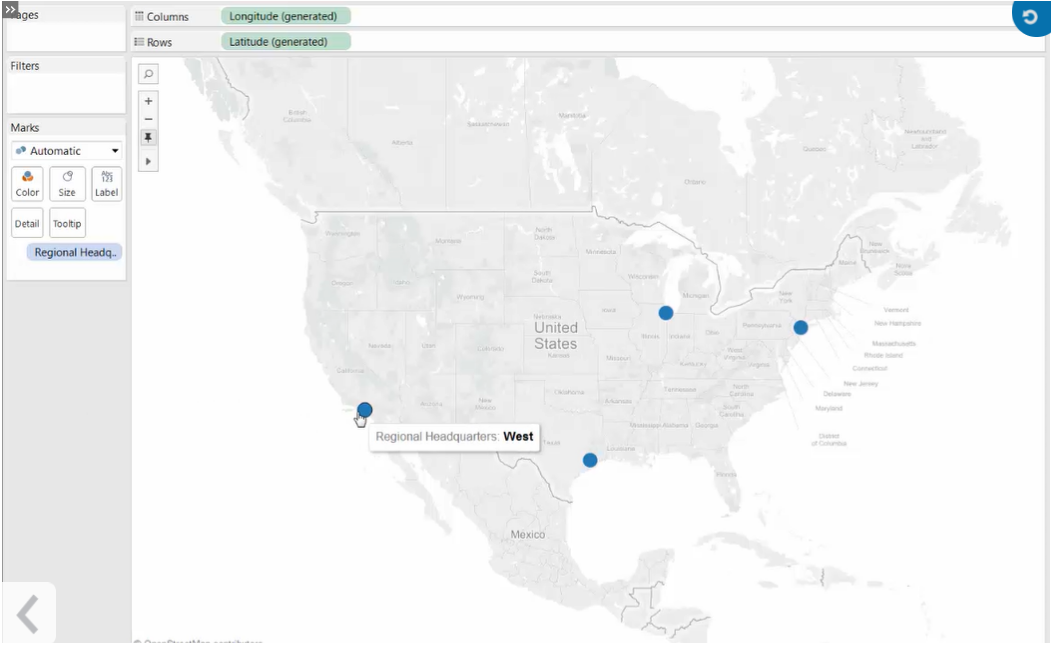
2. Customizing Geocodes for Addresses
When there are geographic fields that Tableau doesn’t recognize, you can assign your own Custom Geocodes to map your data.
[Mission] Map the various tour sites located around the city
[Problem] Tableau cannot recognize Street Address as geographic data
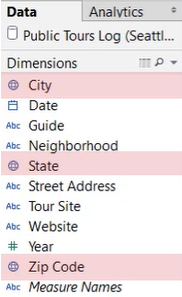
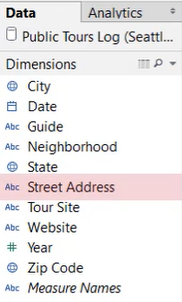
[Fix the problem] Custom geocode addresses by matching a street address to a specific latitude and longitude coordinate
-
Generate the latitude and longitude coordinate with address using a batch geocoding website
-
Create an excel spreadsheet (named as “Geocoded addresses”) which contains each Tour Site along with its matching latitude and longitude coordinate
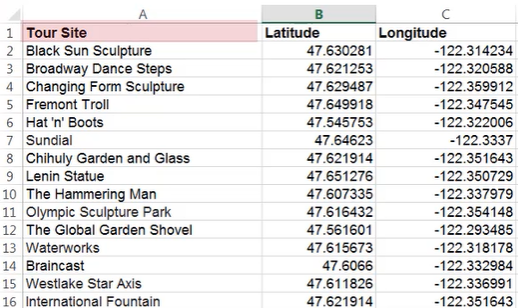
-
Add the data source “Geocoded addresses”
-
[First] Start with the “Geocoded addresses” data source:
-
[Rows] : Latitude
[Columns] : Longitude
-
[Label] : [Tour Site]
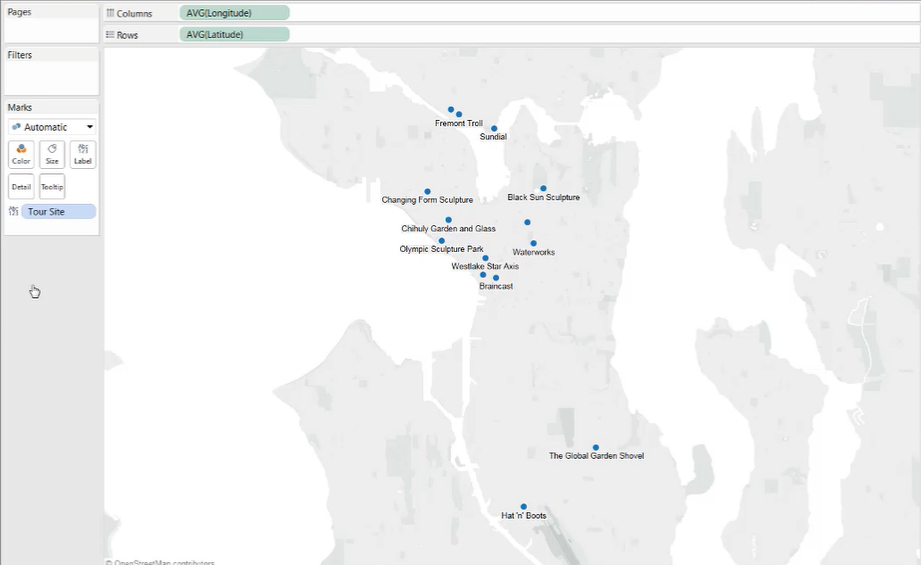
-
-
[Second] Switch to the original data source:
-
blend two data sources with the common field [Tour Site]
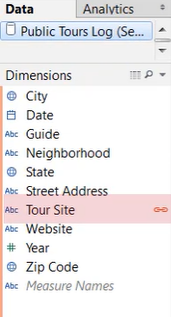
-
[Size] : [Number of Records]
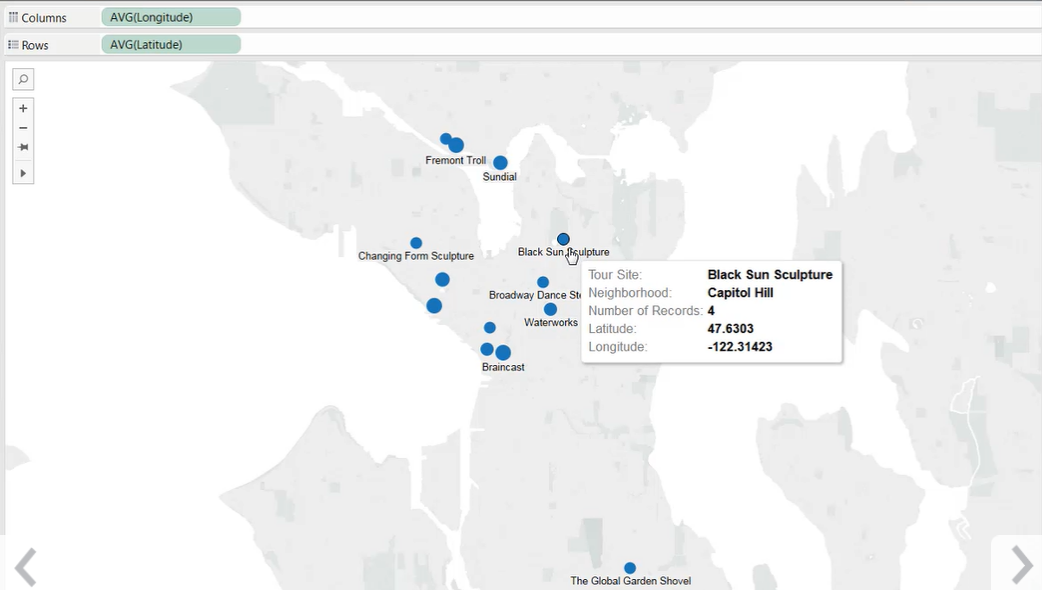
-
-
Add streets and highways into the map
-
[Map] menu --> [Map layers]
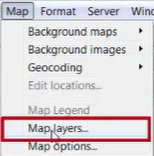
-
check the [Streets and Highways]
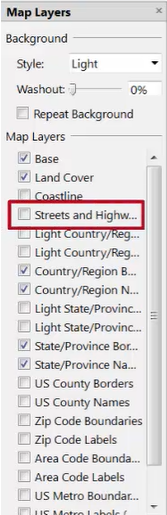
-
3. Using a Background Image
We can use an background image and X/Y coordinates to show locations on a map
[Mission] Create an interactive map that shows the location of meeting rooms and their seating capacity in a company’s building
- Add a background image of an office layout, and
- Then plot the meeting room data on top of it
[Data]
- Room information and X / Y coordinates for each room
- Contains no X / Y coordinate values (NULL) for the room Woodland
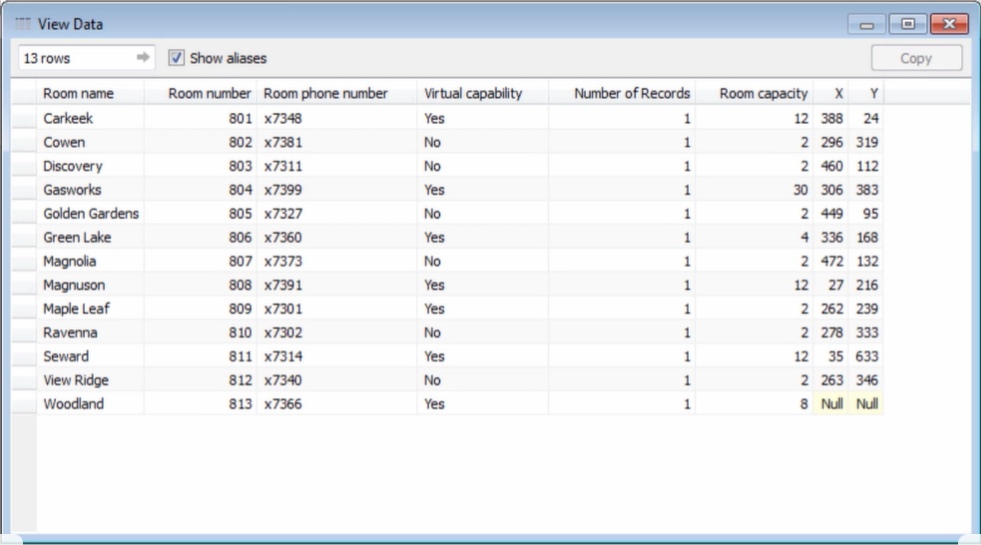
[Process]
-
Add [X] to [Columns]
Add [Y] to [Rows]
remove axis
-
Add the background image
-
[Map] menu --> [Background images] --> Data source name
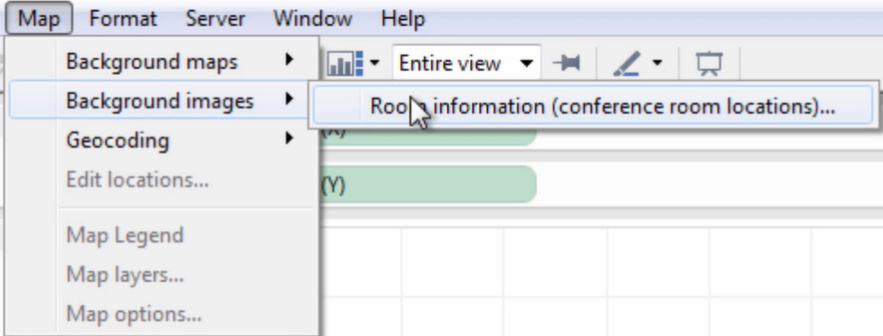
-
Add Image
- X Field: Left – 0, Right – 627 (pixels value)
- Y Field: Right – 0, Left – 673 (pixels value)
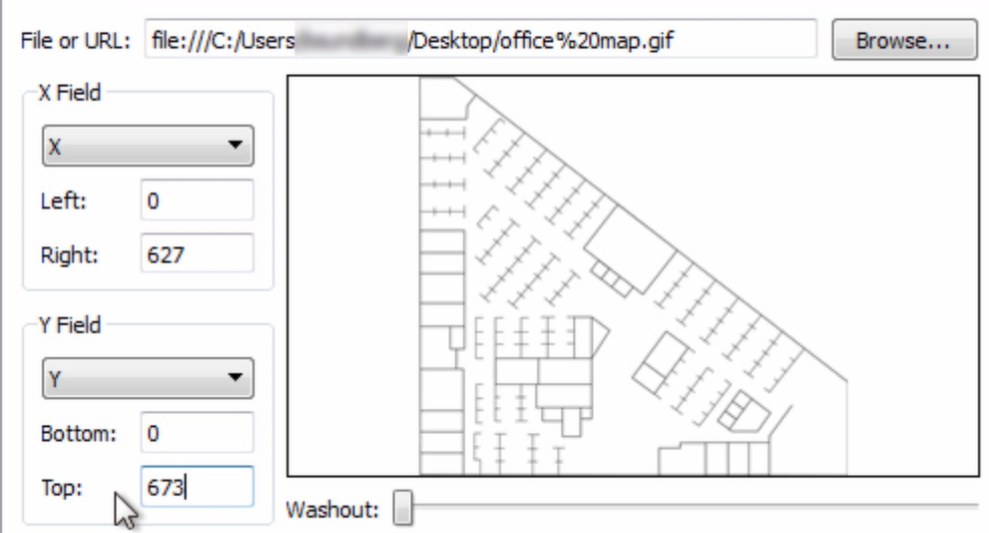
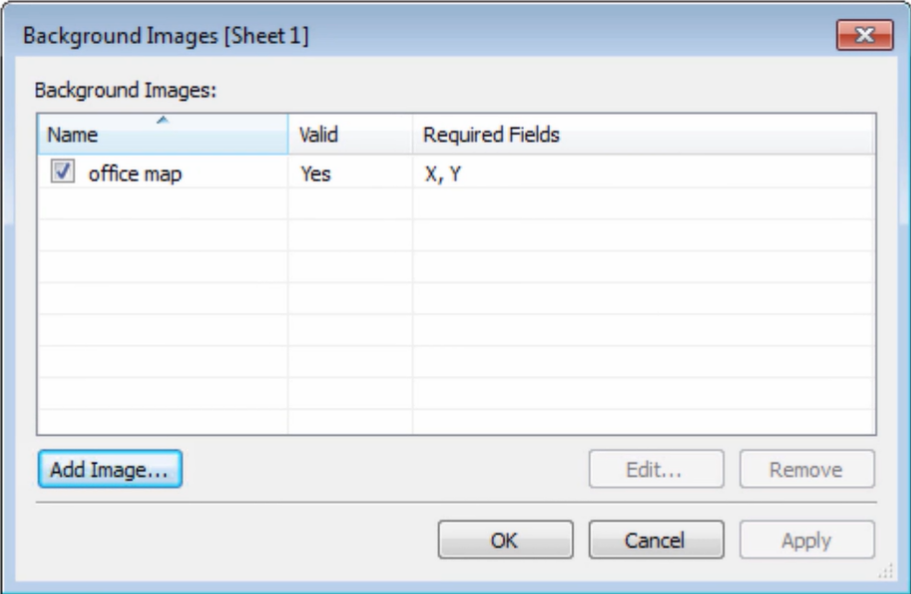
-
-
Drag [Room Name] to [Detail]
Drag [Room Capacity] to [Size]
Set [Tooltip]
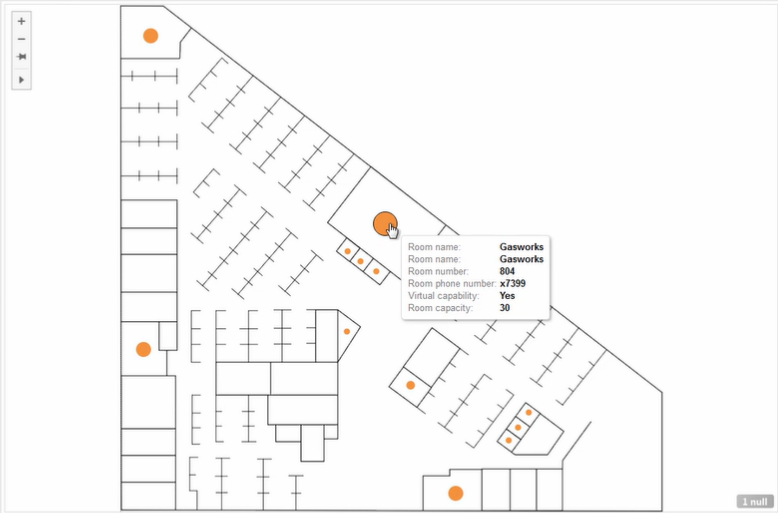
-
Deal with the NULL data
-
Right-click anywhere on the view --> [Annotate] --> [Point]
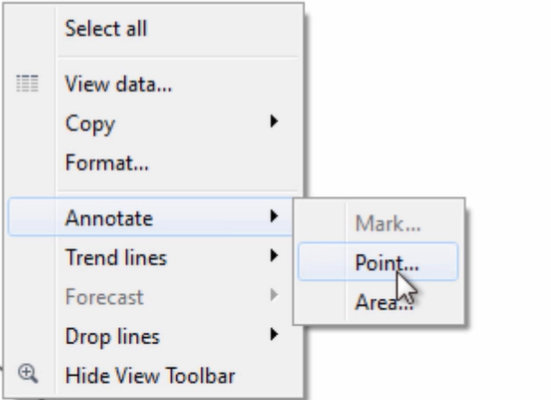
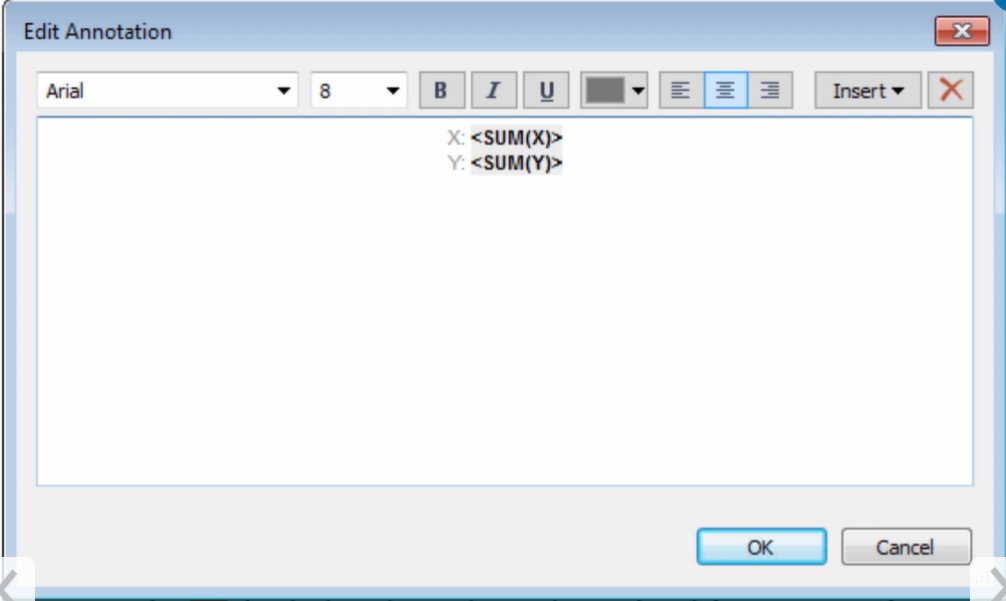
-
Drag the annotation to the location of Room Woodland
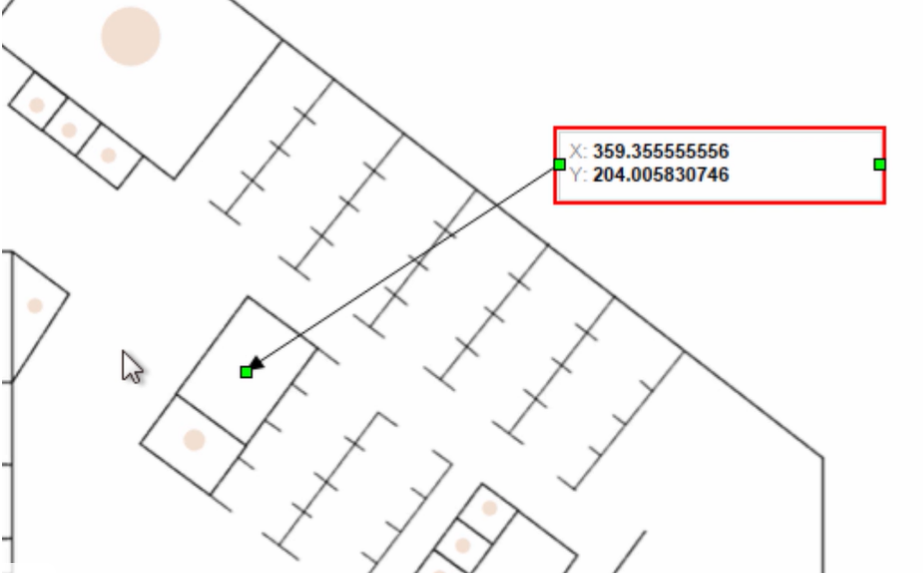
-
Update the room information file with Room Woodland’s X / Y coordinates
-
Refresh the data source connection in Tableau by pressing F5
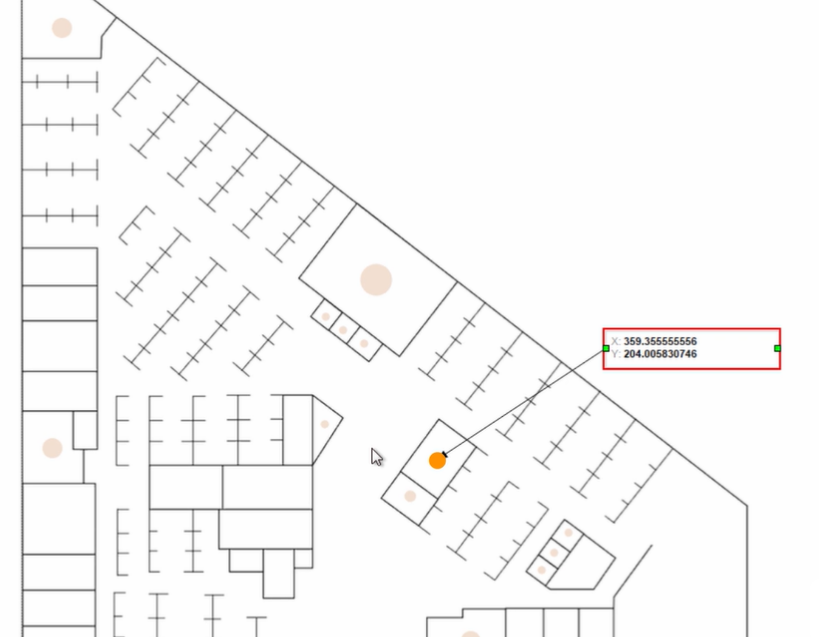
-
Delete the annotation (coordinate tool) by selecting it and pressing the Delete key on the keyboard
-
